今回はスクラッチのプログラムの作り方と動かし方。作ったデータの保存、読み込みの方法を覚えましょう。
ネコにあいさつをさせてみよう
今回はネコのキャラクターが「はじめまして!」とあいさつするように、プログラムを作ってみます。
スクラッチの用語が出てくるので、わからない人は前回のスクラッチの説明を見てからプログラムを作ってみましょう。
プログラムを作ってみよう
それではさっそく、プログラムを作ってみたいと思います。
ブロックパレットの「イベント」をクリックします。
【みどりのハタが押されたとき】のコードを、ドラッグ&ドロップでコードエリアへ移動させます。
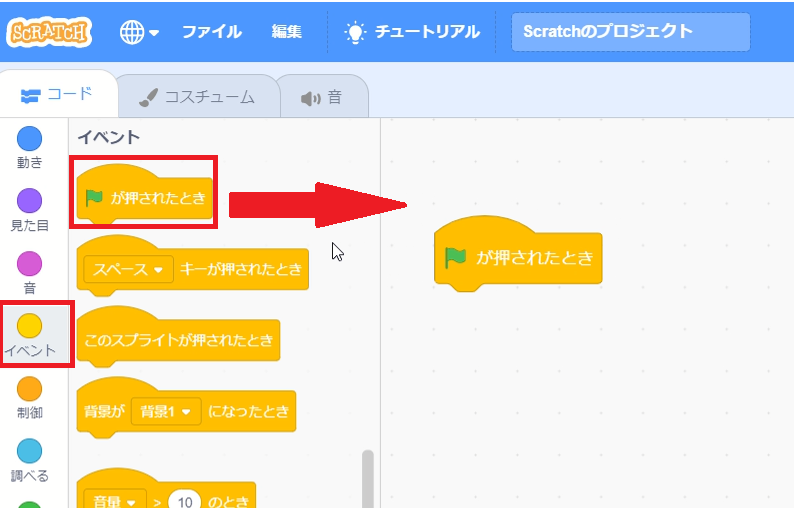
続けてコードを追加しましょう。
ブロックパレットの「動き」をクリックします。するとスプライトの動きに関するコードが表示されるので【「こんにちは!」と言う】のコードをドラッグ&ドロップでコードエリアへ移動させます。
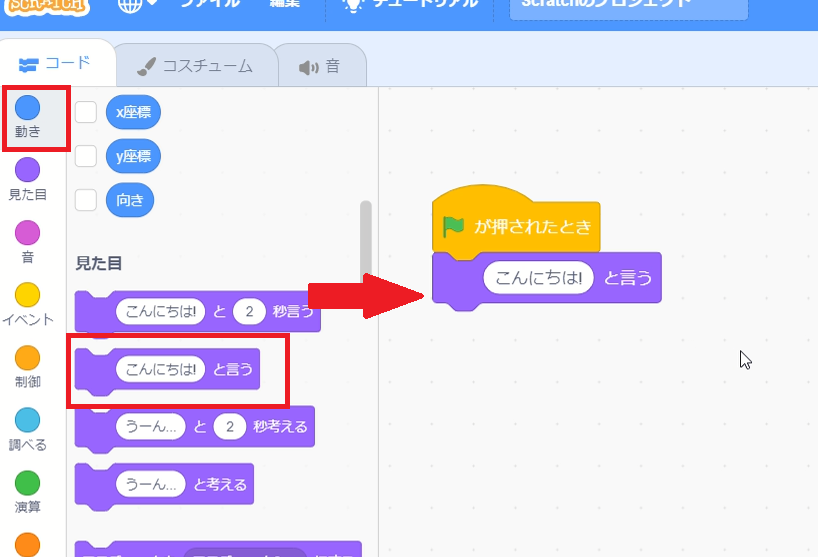
「こんにちは!」を「はじめまして!」に書き直しましょう。
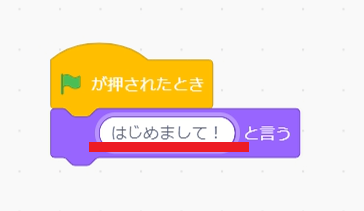
これでネコが「はじめまして!」とあいさつするプログラムの完成です。スクラッチでプログラミングをすることに成功しました。はじめてプログラミングができた人はおめでとうございます!
プログラムを動かしてみよう
それでは作ったプログラムを動かしてみます。このやり方は今後よく使うので覚えておきましょう。
ステージブロックの左上にある「みどりのハタ」をクリックするだけです。
作ったプログラムの動きを確認してみましょう。
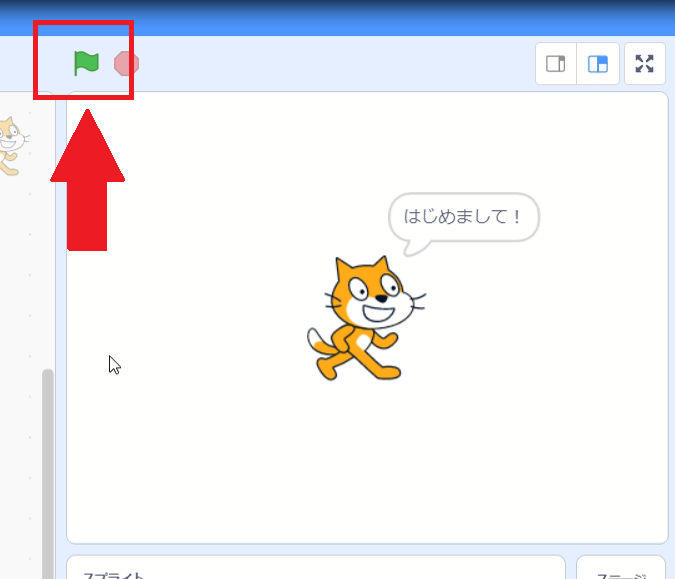
ネコに「はじめまして!」とあいさつしました。
これでプログラムが動かすことに成功しました。
このように、かんたんにプログラムを作ることができて、動かすことができるのがスクラッチのいいところですね。
プログラムを保存してみよう
作ったプログラムを保存してみましょう。
プログラムを保存することで、次にプログラムを作るときに続きから始めることができたり、プログラムを他のパソコンで開いたりすることができます。
画面の左上にある「ファイル」をクリックして、「コンピュータに保存する」をクリックします。
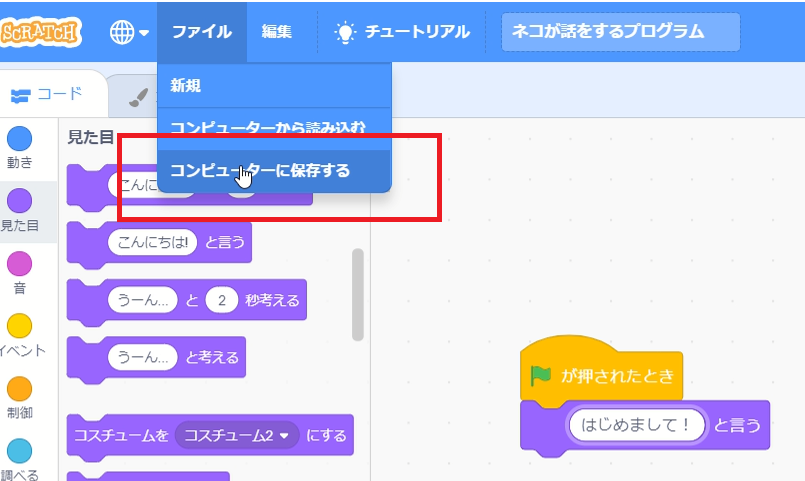
名前を入力する場所に「ネコが話をするプログラム」と入力して「保存」をクリックします。
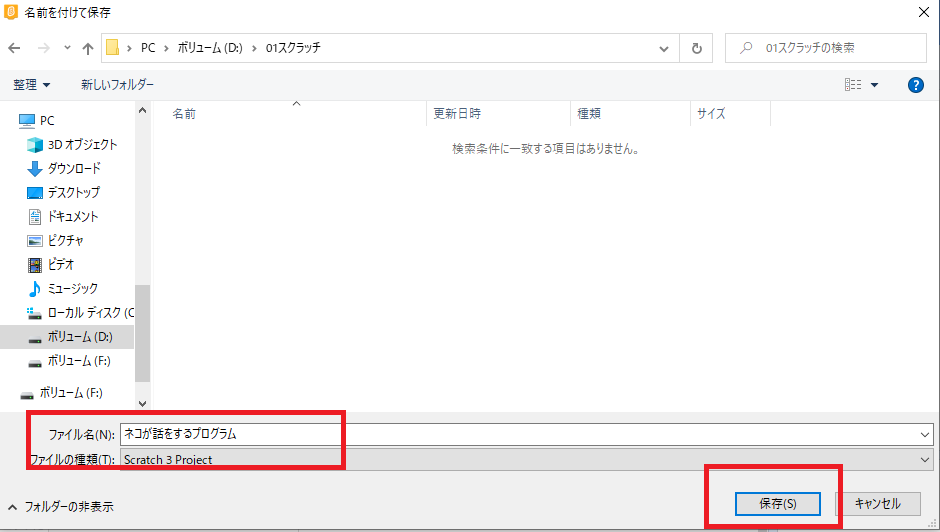
これでパソコンにプログラムを保存することに成功しました。
プログラムを新しく開いてみよう
プログラムを保存することができたので、いままで作ったプログラムを消して、新しくプログラムを作るときに使う「新規」を使ってみましょう。
画面の左上にある「ファイル」をクリックして「新規」をクリックします。
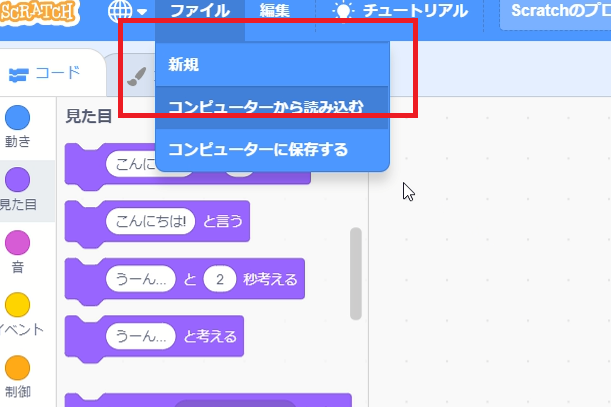
これで今まで作ったプログラムを消して、新しくプログラムを作ることができるようになりました。
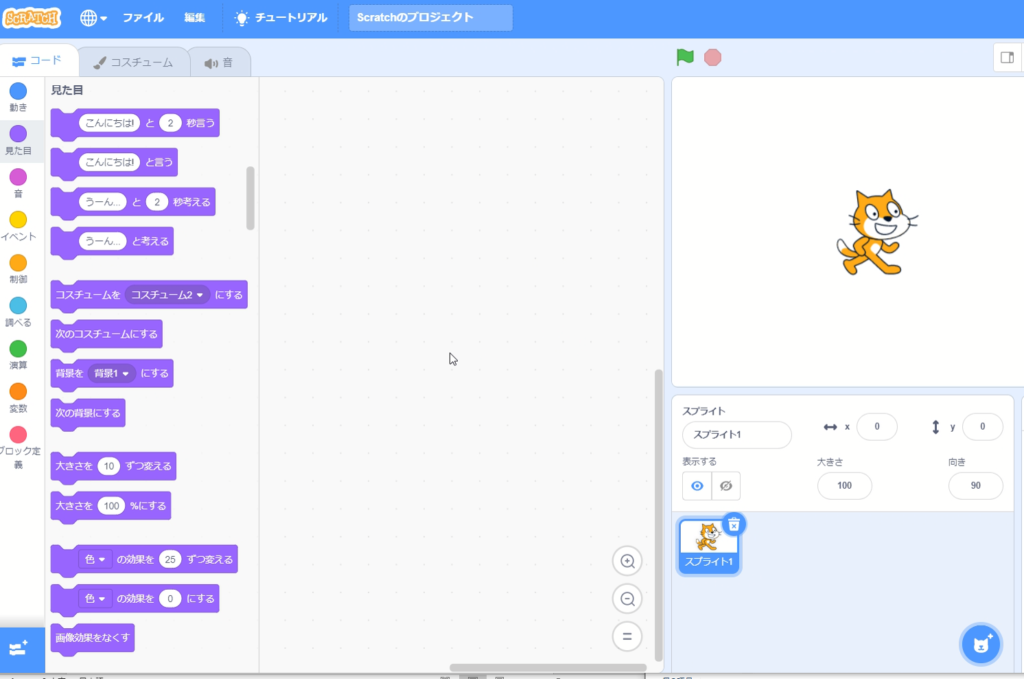
プログラムを開いてみよう
さきほど保存した「ネコが話をするプログラム」を読み込みしてみましょう。読み込みをすることで保存したプログラムを開いて編集したり動かしたりすることができます。
画面の左上にある「ファイル」をクリックして「コンピュータから読み込む」をクリックします。
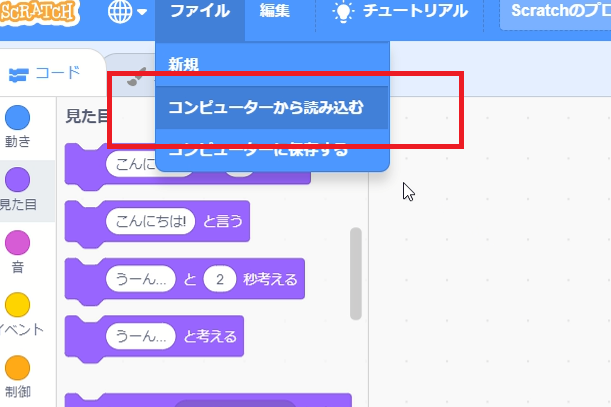
さきほど保存したデータ「ネコが話をするプログラム」をクリックして「開く」をクリックします。
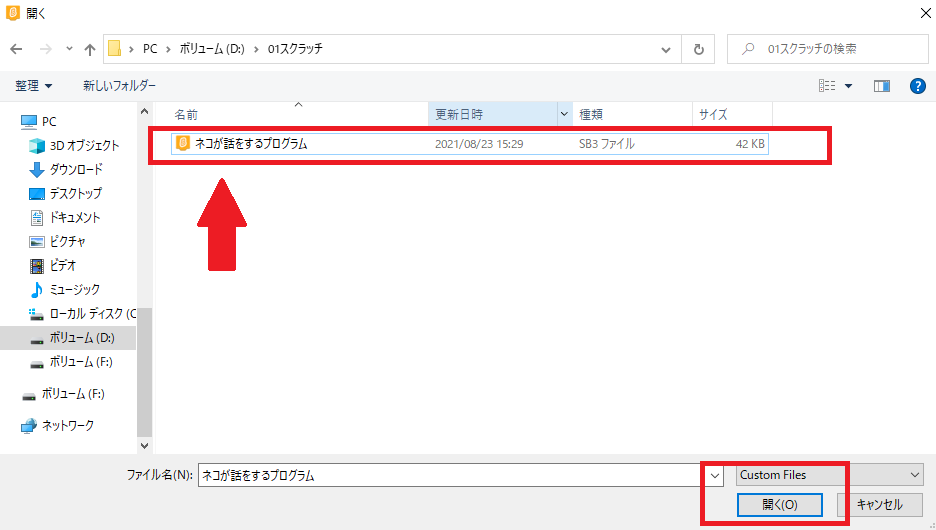
これで先ほど作ったプログラムを開くことができました。
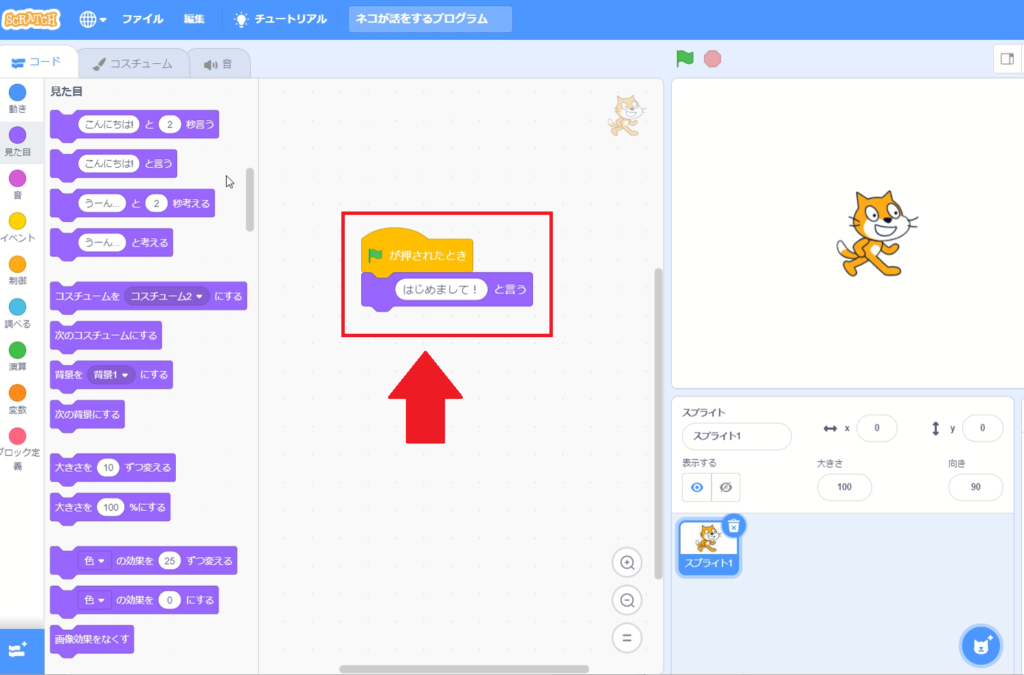
これでスクラッチの基本動作の説明はおわりです。
次回はキャラクターを動かすプログラムを作ってみましょう。



コメント