Apexがフリーズする。パソコンのスペックが足りていない?パーツをアップグレードするのも1つの手ですが、まずは無料でできるパソコンの設定を変更してみましょう。
今回はApexLegendsを快適にプレイするためにやるべき 6つの設定を紹介したいと思います。
1.電源オプションを高パフォーマンスにする
タスクバーの検索ボックスから「電源プランの選択」を検索してクリックします。
電源プランは「高パフォーマンス」を選択します。消費電力は増えますが、GPUのパフォーマンスが上がる可能性があります。
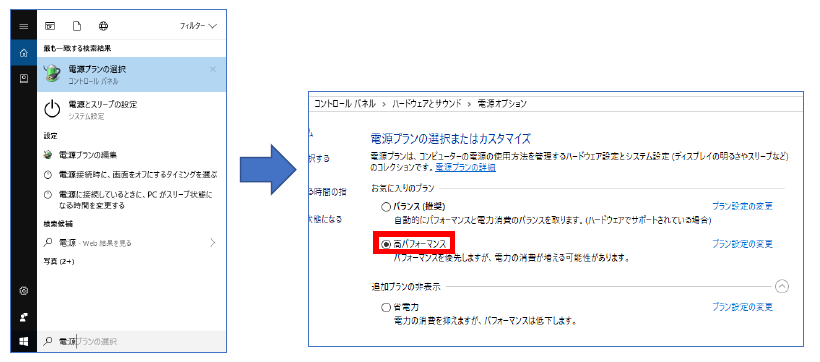
2.システムの詳細設定をパフォーマンス優先にする
システムの詳細設定もパフォーマンスを優先するように設定を変更しましょう。
タスクバーの検索ボックスから「コントロールパネル」を検索してクリックします。
「システムとセキュリティ」→「システム」→「システムの詳細設定」の順にクリックします。
「システムのプロパティ」の「詳細設定」から「パフォーマンス」の設定をクリックし、視覚効果を「パフォーマンスを優先する」に設定します。
3.フレームレート上限を無制限にする
『Apex Legends』には144fps制限がかかっているので、この上限を解除します。
Originの「ゲームライブラリ」から『Apex Legends』を右クリックして「ゲームのプロパティ」→「詳細な起動オプション」→「コマンドラインの引数」に「+fps_max unlimited」と入力して保存します。
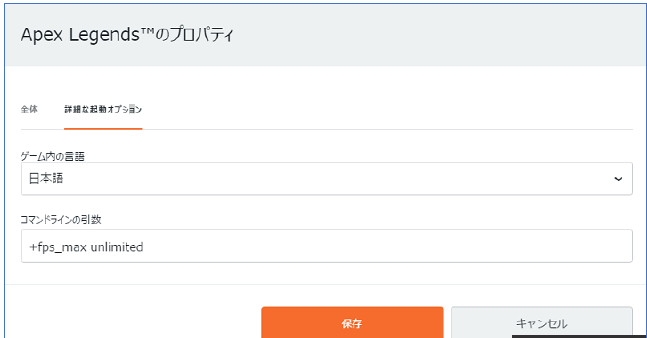
ただし、144fps以上のフレームレートが出るようにしてもゲーミングモニターが144hz以上に対応していなければ意味がありません。一般的なモニターは144hz以上に対応していないです。
4.ゲーム内設定を変更
ゲーム内の設定を変更することでもパフォーマンス向上が見込めます。設定変更をしてみましょう。
『Apex Legends』の設定の「ビデオ」の「アドバンス」を以下のように変更してください
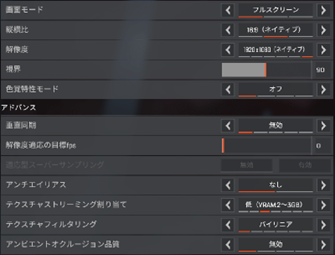
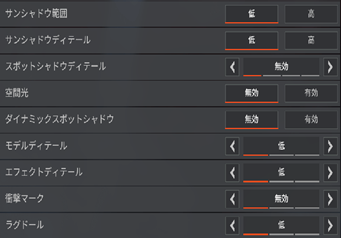
とくに「アンビエントオクルージョン品質」はfpsに大きな影響を与えるので、必ず無効にしてください。
「アンチエイリアス」は「なし」でも「TSAA」でもfpsの差はほとんど出ないので、「TSAA」にしてもかまいません。
どうしてもfpsが出ないときの最終手段として解像度を1280×720まで下げる、というものがあります。モニターのネイティブ解像度より下げると画面がボヤけてかなりプレイし辛くなりますが、fpsが劇的に向上する可能性があります。
5.NVIDIAのコントロールパネルから3D設定を変更する
NVIDIAのGPU設定を変更することでパフォーマンスを向上させることができます。設定を変更してみましょう。
デスクトップで右クリックして「NVIDIA コントロールパネル」を開きます。
「3D設定の管理」から「プログラム設定」で「Apex Legends」を選択し、設定を変更していきます。
もし「プログラム設定」から「Apex Legends」が見つからなかった場合は「追加」から「Apex Legends」を追加してください。
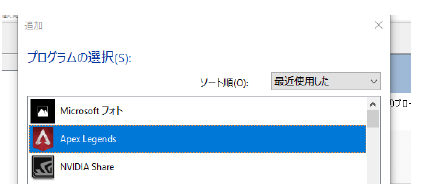
「レンダリング前最大フレーム数」を1。
「電源管理モード」を「パフォーマンス最大化を優先」。
「垂直同期」をオフ。「スレッドした最適化」をオン。 「優先的に使用するリフレッシュレート」を「利用可能な最大値」に設定します。
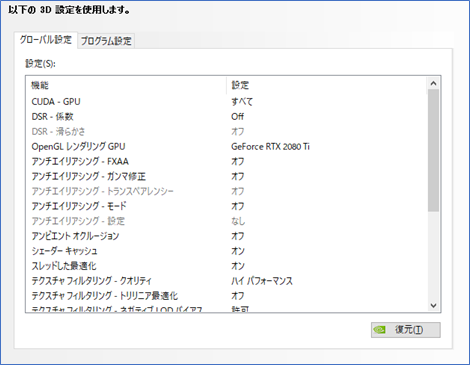
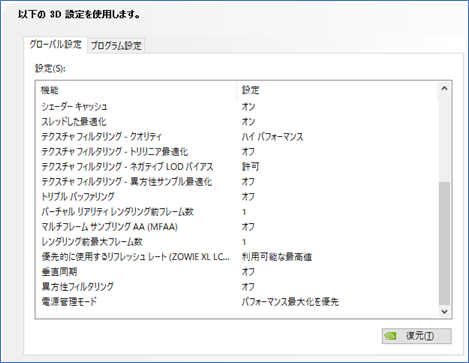
この画像の通り設定すればOKです。「OpenGL レンダリング GPU」は自分が使っているグラフィックボードになります
6.Origin In Gameの無効化(最も簡単かつ効果のある設定)
左上のOrigin>アプリケーション設定からORIGIN IN-GAMEのタブを開きます。
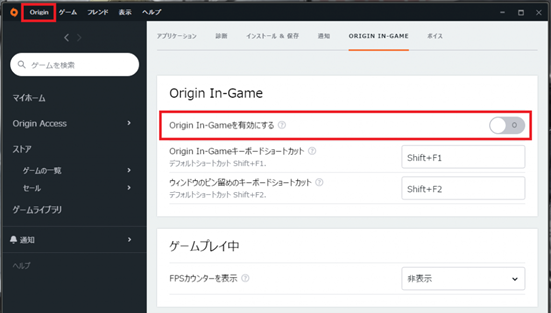
Origin In-Gameを有効にするのチェックを外す。画像のように灰色になっていたらOK。
ついでにゲームのプロパティのほうでもチェックを外しておきます。プロパティはゲームライブラリにあるApexLegendsをクリックして、プレイの下にある歯車マークから開けます。
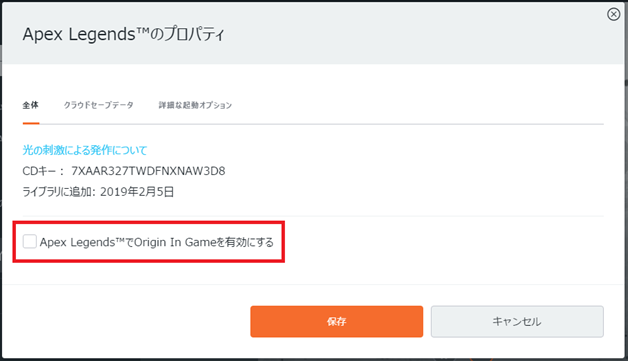
まとめ
Apex Legendsでぱを向上させる設定6つを紹介させていただきました。
設定を変更してもパフォーマンスが足りない場合は、Apex Legends推奨スペック環境に対してパソコンのスペックが足りなかったり、ハードウェア故障の可能性が考えられます。
その場合は、メモリ増設などのパーツアップグレードや故障パーツの入れ替えを行いましょう。


コメント