オーバークロックとは
オーバークロックとは、CPUなどのクロック周波数をあげてパソコンの性能を引き上げる設定のことでパーツを追加することなく性能を向上させることができる設定です。
パソコンをオーバークロックすることで性能が上がるなどのメリットがありますが、同時に注意が必要なポイントもあります。オーバークロックを行う場合はメリットと注意点、作業前に確認すべきポイントをしっかり理解して作業に取り掛かりましょう。
オーバークロックのメリット
パソコンをオーバークロックすることで様々なメリットがあります。
パソコン基本性能の向上
オーバークロックにより、CPUプロセッサやグラフィックカードなどの動作クロックを上げることで、処理速度が向上しパソコンの処理能力が向上します。
ゲーム性能の向上
オーバークロックすると、ゲームのフレームレートが向上し、より滑らかなゲームプレイが可能になります。
オーバークロックの注意点
オーバークロックを行うことでメリットがある反面、注意する点もいくつかあります。オーバークロック時の注意点をいくつかあげていきますので、オーバークロックを行う前にしっかり理解しておきましょう。
メーカー保証がなくなることがある
オーバークロックはハードウェアメーカーの保証を無効にすることがあります。保証がなくなるリスクに注意して行う必要があります。メーカー保証期間を超えていて、保証がない場合は気にしなくても問題ないかと思います。
パソコンの過熱リスク
オーバークロックを行うとハードウェアの発熱を増加させます。十分な冷却機能が確保されているかを確認しましょう。冷却機能が弱い場合は、水冷のCPUクーラーや大型冷却ファンの取り付けをおすすめします。
クロックの調整は慎重に少しずつ増加させる
クロックの調整は慎重に行い、少しずつ増加させて安定性を確認することが重要です。オーバークロックで失敗するケースで、一番多いケースがのがクロック数を一気に上げて故障させてしまうケースです。クロックの調整は慎重に少しずつ増加させるようにしましょう。
作業を行う前に確認すること
オーバークロックを行う前に確認するべきことが3つあります。作業を行う前に確認しておきましょう。
オーバークロックができるパソコンか確認しよう
お使いのパソコンがオーバークロックができるパソコンなのか確認する必要があります。確認するためにはCPUとマザーボードの型番を確認をします。Intel製のCPUの場合は、CPUの型番の末尾に「K」もしくは「X」がついているCPUがオーバークロック対応のCPUとなります。また、マザーボードに関しましては「Z」シリーズと呼ばれているマザーボードがオーバークロック対応のマザーボードとなります。
大事なデータは事前にバックアップをおこなう
オーバークロック調整中にパソコンの電源が落ちることがあります。万が一に備えて、重要なデータなどをパソコンに保存している場合は事前にバックアップを行いましょう。
熱対策をしっかりおこなう
オーバークロックを行うと通常時よりパソコンの発熱が増えるので、純正CPUクーラーの場合は冷却性の高いCPUクーラーに変更することをおすすめします。またオーバークロックを行う前に可能な限りパソコン内のクリーニングを行いましょう。パソコン内の熱は故障の原因となることもあります。
オーバークロックを行う方法
ここからオーバークロックを実際に行う方法を紹介します。オーバークロックを行う方法はパソコンのCPUがIntel製なのかAMD製なのかによって方法が異なるので、ご自身のパソコンに使用されているCPUを確認して行いましょう。
Intel製CPUの場合
Intel製CPUを使用しているパソコンのオーバークロックの場合、Intelが提供しているソフト「ExtremeTuningUtility」を使ってオーバークロック作業を行います。
まずは「ExtremeTuningUtility」をインストールして起動しましょう。
※ダウンロードリンク貼り付け
「ExtremeTuningUtility」のインストールが完了したら、ソフトを起動してパソコンがオーバークロックの負荷に対応できるか耐久テストを行います。
ソフトを起動したら、左の項目の「StressTest」→「CPUStressTest」にチェックをつける→「StartTesting」をクリックします。
ストレステストは1時間程度行いましょう。
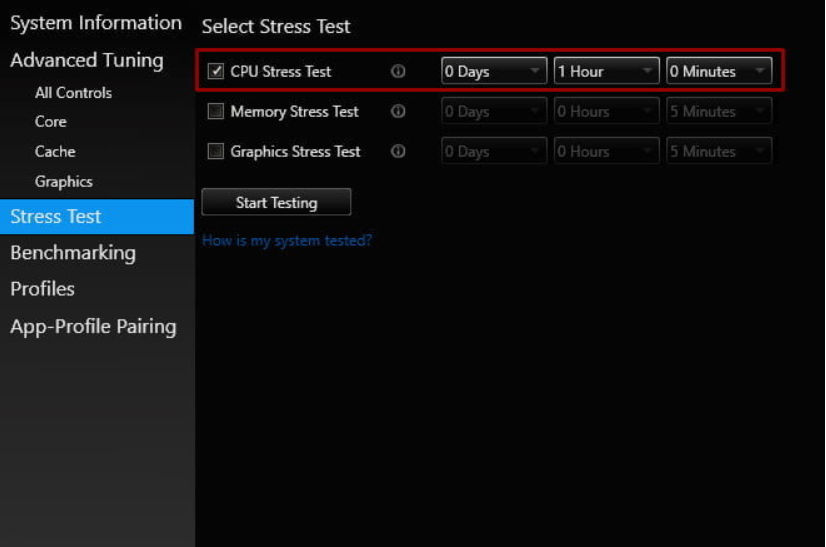
完了しましたら、画面下部の「PackageTemperature」を確認します。
ここで温度が80度以上ある場合はパソコン内が熱を持ちすぎているため、パソコンの冷却機能が足りていないです。オーバークロックを行う前にPC内のクリーニングやCPUグリスの塗り直し等を行って冷却性を高めましょう。
グリスの塗り直しなど行っても温度が下がらない場合は、CPUクーラーを冷却性の高い別のものに交換を行うことをおすすめします。
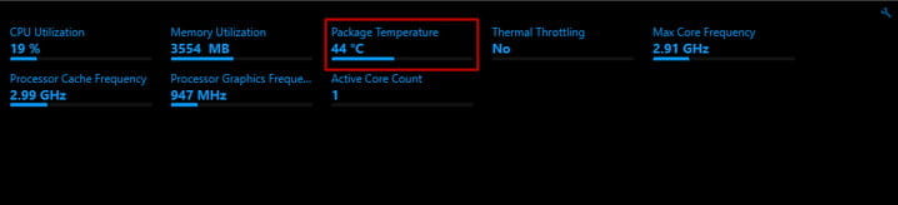
ストレステストで問題がなかった場合は、実際にCPUのクロック数を上げていきましょう。
左の項目の「AdvancedTuning」をクリックします。
右の項目の少し下にある「Multipliers」を確認します。
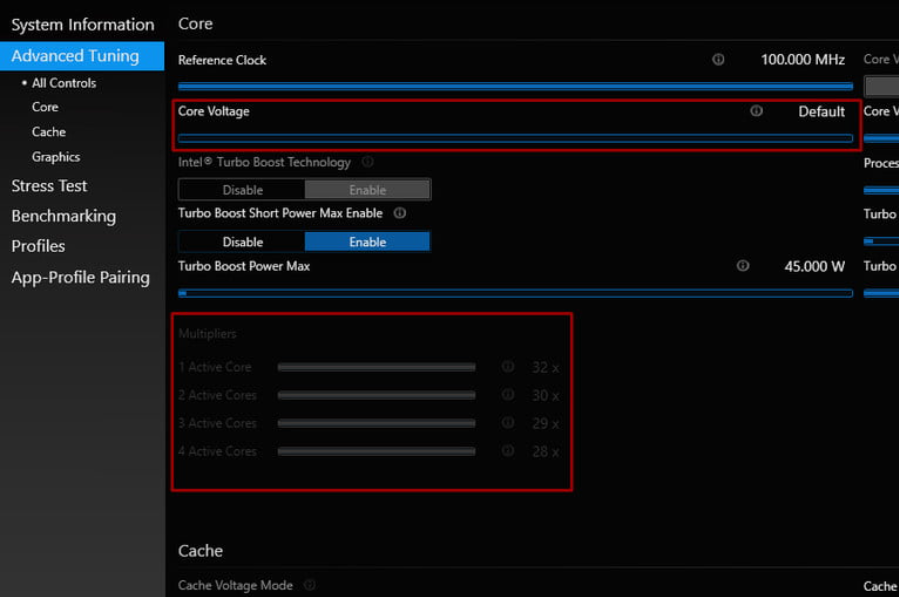
右側に書いてある「x32」はCPUのクロック数が3.2GHzであることを表します。
この数値を1つ上げてみましょう。ここの数値を上げることで、CPUのクロック数をあげることができます。
CPUのクロック数を上げた後は、先ほど行った「StressTest」を行います。
ストレステストで問題がなければ、再度CPUのクロック数を上げてストレステストを行う作業を繰り返します。
繰り返し数値を上げて、エラー表示・電源が落ちる・再起動がかかった場合は一つ数値を戻します。(クロック数を上げた後のストレステストは1回につき10分程度で問題ありません)
オーバークロック後に動作が安定しない場合
オーバークロックを行ってパソコンの動作が安定しない、もしくはCPUのクロック数が上がらないといった場合はCPUの電圧調整を行うことで改善することがあります。
CPUの電圧調整方法
電圧の調整に関しましては、CPUの損傷を起こしてしまう可能性があるので注意が必要です。電圧の値は1.4ボルトを超えないように作業を行ってください。
電圧を調整する時は、左の項目の「Advanced Tuning」からコア電圧を0.025ボルト上げます。
その後、「Stress Test」を行い状況を確認していきます。
問題が無い場合は再度コアの数値を上げてテストを繰り返していきます。
テストを行い、温度も確認したうえで安定している数値に設定して完了となります。
AMD製CPU
AMDが提供している「RyzenMaster」のソフトを使ってオーバークロック作業を行います。
ダウンロード・インストール後、まずは耐久テストを行います。
RyzenMasterの初期画面より「Apply&Test」を行い温度の確認を行います。
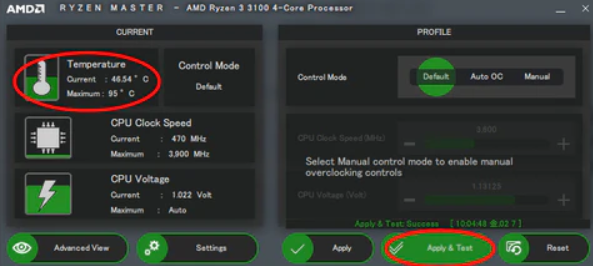
Intel同様、温度が80度を超えた場合はクリーニング作業を行い再度テストを行ってください。
それでも、温度が下がらない場合は、CUPFANの交換案内を行った上で作業を進めていくようにして下さい。
画面右上の「Control Mode」で「Default」から「Manual」に変更します。
RyzenMasterでは、乗数ではなくクロック速度を直接調整していきます。
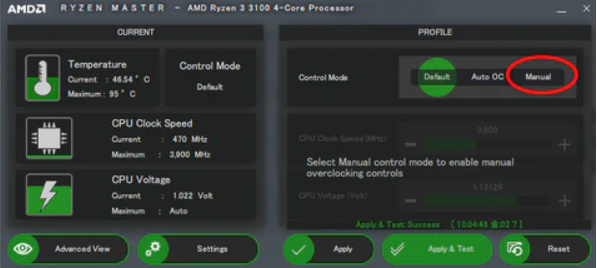
「CPU Clock Speed」を50MHz上げて「Apply&Test」を行っていきます。
繰り返し数値を上げて、エラー表示・電源が落ちる・再起動がかかった場合は一つ数値を戻します。
正常数値の一番高い値で、ベンチマークソフトを数時間かけて動作の確認を行います。
動作確認中に、エラー表示・電源が落ちる・再起動がかかった場合は一つ数値を戻します。
オーバークロック作業にて、動作が安定しない・数値が上がらない場合は電圧調整も行います。
電圧の調整に関しましては、CPUの損傷を起こしてしまう可能性があります。
一般的には1.4ボルトを絶対に超える設定はパソコンに負担が大きくなってしまうのでとよくないと言われています。
電圧を調整する時は、右の項目の「CPU Voltage」からコア電圧を0.025ボルト上げます。
その後、「Stress Test」を行い状況を確認していきます。
問題が無い場合は再度コアの数値を上げてテストを繰り返していきます。
テストを行い、温度も確認したうえで安定している数値にて完了になります。
まとめ
オーバークロックはハードウェアへの負荷が増えるため慎重に行う必要がありますが、オーバークロック時の注意点を理解して作業を行うことで、パーツを追加することなく無料で性能向上を行うことができます。メリットとリスクを理解したうえで作業を行いましょう。

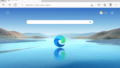
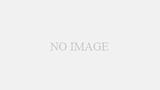
コメント