Microsoft Edgeの動作が不安定なときの対処方法
Microsoft Edgeは便利なブラウザソフトなのですが、フリーズしたりブラウザが落ちたりと正常動作しない状態になってしまったときの対応はあまり知られてません。今回はMicrosoft Edgeが正常動作しなくなったとき、試すべき5つの対処方法を紹介させていただきます。
MicrosoftEdgeとは
MicrosoftEdgeとは、Microsoftが提供するWebブラウザで無料で使用することができます。Internet Explorer(IE)に代わり、Windows 10から標準搭載されたブラウザです。
MicrosoftEdgeが動作しないときに試すべき5つの対処法
今回はMicrosoftEdgeが正常動作しなくなったとき、試すべき5つの対処法を紹介させていただきます。
修復機能の使用
MicrosoftEdgeには修復機能があります。修復機能はブラウザのデータと設定は影響を受けず、アプリのみに変更を加えEdgeを修復することができるため動画が不安定な場合はまず実施するべき作業となります。
それではMicrosoftEdgeの修復機能を使ってみましょう。
Windowsのスタートボタンを右クリックして、「アプリと機能」を選択します。
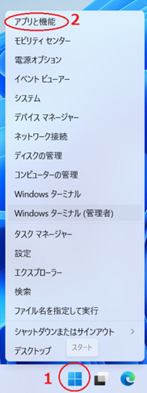
アプリ一覧から「Microsoft Edge」を探します。右に表記されている3つの点を左クリックし、「変更」を選択します。

「Microsoft Edgeの修復」画面が表示されるので「修復」を選択します。
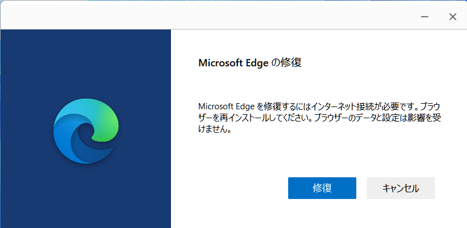
「Microsoft Edgeをダウンロードしています」という画面が表示され、修復が開始されます。
「インストールが完了しました。」という画面が表示されたら「閉じる」を選択しEdgeを起動し正常に動作しているか確認します。
これでMicrosoftEdgeの修復作業の完了です。
手動更新を行う
修復機能を実行しても不具合が解消されない場合は、MicrosoftEdgeの手動更新を行います。Edgeは基本的に自動アップデートされますが、何かの不具合等でアップデートされていない場合がありEdgeの動作不具合の原因になる事があります。
それでは最新のバージョンに手動でアップデートを行いましょう。
Edgeのツールバーの右端にある「…」を選択し開き、「設定」を選択し開きます。
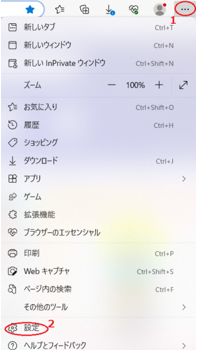
設定を開くと左に「Microsoft Edgeについて」という項目があるので選択します。
「Microsoft Edgeについて」を選択すると更新プログラムのチェックが始まり自動的にアップデートが始まります。
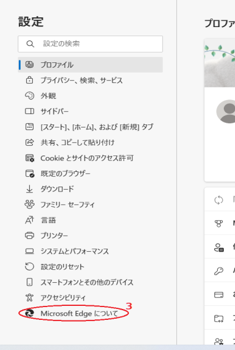
アップデートが完了すると「更新を完了するにはMicrosoft Edgeを再起動してください。」と表示されるので「再起動」を選択します。
Edgeを再起動すると「Microsoft Edgeについて」の画面を再び開き「Microsoft Edgeは最新です。」の表記があれば更新完了です。そのままEdgeが正常に動作しているかを確認します。
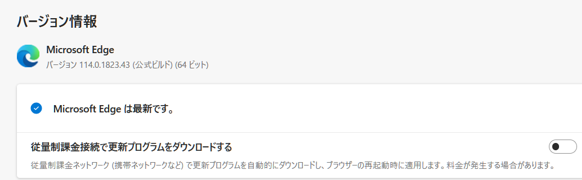
設定のリセットを行う
手動更新を実行しても不具合が解消されない場合は設定のリセットを行います。設定をリセットするとお気に入りや履歴、パスワードなどを保持したまま、拡張機能を無効にし、Cookieなどの一時的なデータをリセットする事ができます。これによりEdgeの動作の不具合が改善する場合があります。
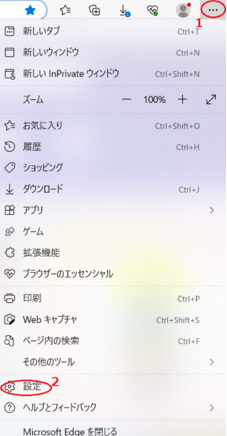
Edgeのツールバーの右端にある「…」を選択し開き、「設定」を選択し開きます。
設定を開くと左に「設定のリセット」という項目があるので選択し「設定を復元して規定値に戻します」を選択します。
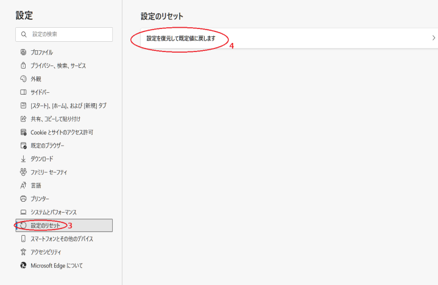
「設定のリセット」の画面が表示されるので「リセット」を選択します。リセットはすぐに実行されるので、リセット後に再度Edgeを起動し正常に動作しているか確認します。
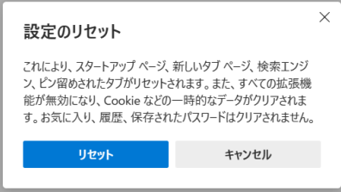
再インストールの実行
設定のリセットを実行しても不具合が解消されない場合はEdge再インストールを行います。MicrosoftEdgeは通常のソフトやアプリのように「アプリと機能」の一覧からアンインストールできないしようとなっております。そのため再インストールするにはコマンドプロンプトでコマンドを入力しアンインストールを行い、Edgeのインストーラーを使って再インストールする必要があります。
Edgeの再インストール方法
事前にインストーラーをダウンロードします。
https://www.microsoft.com/ja-jp/edge/download へアクセスしてEdgeのインストーラーダウンロードのサイトを開き、「ダウンロード」を選択します。
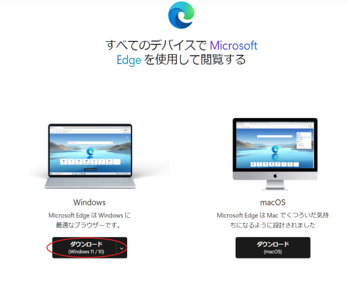
「Microsoft Edgeのダウンロード」の画面が表示されるので「同意してダウンロード」を選択してインストーラーをダウンロードしていきます。
スタートボタンを左クリックで開き、検索バーに「Edge」と入力すると「最も一致する検索結果」に「Microsoft Edge」が表示されるので、それを右クリックして「ファイルの場所を開く」を左クリックで選択します。
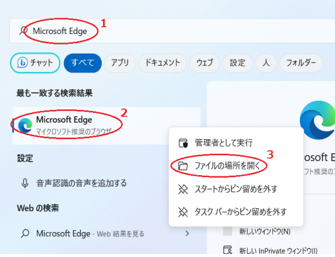
「Microsoft Edge」を右クリックし再び「ファイルの場所を開く」を左クリックで選択します。
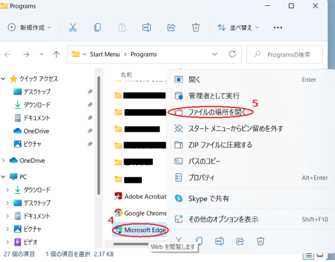
バージョンの数字が書かれたファイルがあるのでそれを左クリックし開きます。
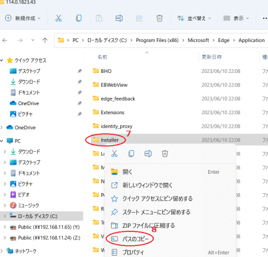
「Installer」を右クリックし、「パスのコピー」を選択します。
スタートボタンを右クリックし、「Windowsターミナル(管理者)」を左クリックで選択します。
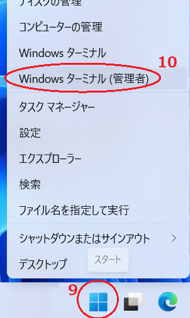
「ユーザーアカウント制御」の画面が表示されるので「はい」を選択します。
「cd」と入力し半角スペースを一つ入力し、右クリックで④でコピーしたパスを貼り付けます。「cd “C:\Program Files (x86)\Microsoft\Edge\Application(バージョンの番号)\Installer”」のように入力されている事を確認してEnterキーを押します。
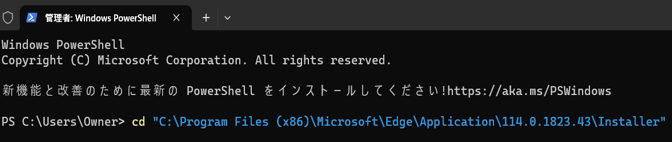
「setup.exe –uninstall –system-level –verbose-logging –force-uninstall」と入力しEnterキーを押すとアンインストールが開始されます。バージョンが違う場合や、入力間違いがあるとエラーが表示されます。正常にアンインストールされるとアイコンなどが消えているので確認ができます。
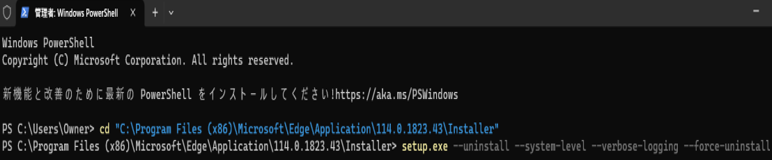
アンインストールした後はダウンロードしたEdgeのインストーラーを再インストールします。ダウンロードのフォルダにある「MicrosoftEdgeSetup.exe」をダブルクリックして起動します。
「ユーザーアカウント制御」の画面が表示されるので「はい」を選択するとEdgeがインストールされます。インストールが完了したらEdgeを起動し正常に動作するか確認します。
拡張機能(アドオン)の調整
まず、拡張機能とはEdgeなどのウェブブラウザに機能を追加するもので、拡張機能を用いることでウェブブラウザの利便性を向上させる事が可能になります。Edgeの動作の不具合の原因としてこの拡張機能が原因して正常に動作しない場合があります。拡張機能を一つずつ無効にして動作に影響を与えているものがないか確認していきます。
<手順>
まずEdgeを開き右上のツールバーにある「…」を選択し、「拡張機能」を選択します。
無効にする拡張機能のトグルを左クリックで選択して、機能を無効にすることができます。全ての拡張機能を一つひとつ無効にしていき、どれが動作の不具合に影響しているか調べていきます。
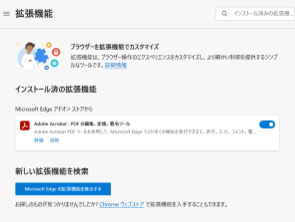
最後に
今回は、Edgeに不具合が起きた時の対処法を5つ紹介させていただきました。パソコンを再起動したり、ブラウザを立ち上げなおしたりする以外にも実はこの記事で取り扱ったように様々な対処法があります。これでも症状が改善しない場合はソフトのトラブルだけではなくパソコン自体にトラブルが起きている可能性が考えられるので、パソコン購入したお店やメーカーに相談しましょう。
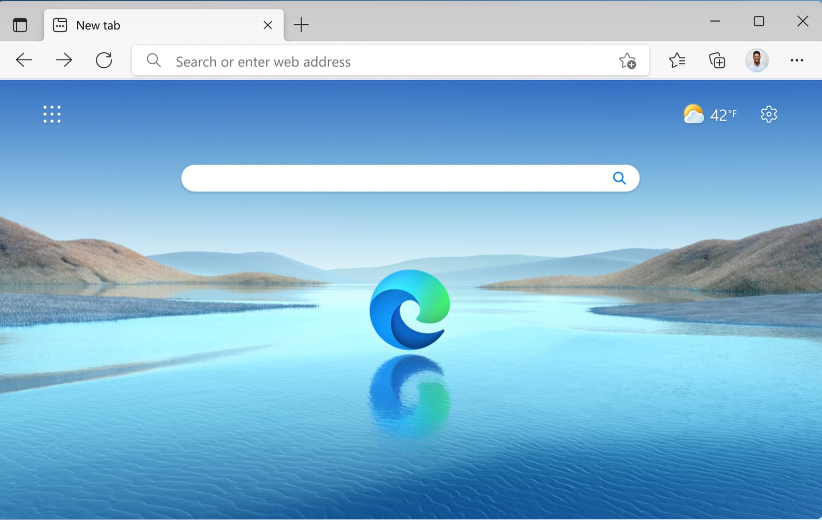
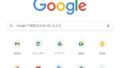

コメント