マザーボードのメーカーや型番などの情報を知っておくことで様々な場面で役に立ちます。例えば、CPUやメモリなど新しいパーツとの互換性を確認したり、ドライバやBIOSのアップデートを行うときに適切なプログラムを探したりするときに役に立ちます。また、オーバークロックやグラフィックカードやストレージのアップグレードを検討する際にもマザーボードの情報が役に立ちます。
今回はマザーボードのメーカーと型番を調べるための方法を6つ紹介させていただきます。
マザーボードとは
マザーボードとは、コンピュータの主要な回路基板であり、すべての重要なコンポーネントを接続するための基盤です。マザーボードは、CPU(中央処理装置)、メモリ、ストレージデバイス(HDDやSSDなど)、拡張カード(グラフィックカードやネットワークカードなど)、および電源などを接続して通信を行い、各種機能を使用することが出来るようにするためのパーツです。
マザーボードのメーカーと型番を調べる方法
マザーボードの型番を調べる方法は、パソコンを起動するかしないかで方法が変わってきます。
システムが起動する場合
システムが起動する場合は、システム情報やコマンドプロンプトで型番を調べることができます。それぞれの方法を紹介させていただきます。
システム情報から確認する方法
「システム情報」からマザーボードの型番を調べる方法を紹介させていただきます。この方法が1番簡単にマザーボードの型番を調べる方法となります。
Windowsの検索ボックスに「システム情報」と入力します。

「システム情報」アプリが表示されるのでクリックします。

「システムの要約」セクションでマザーボードの情報を確認します。
赤枠に囲まれた部分がマザーボードのメーカーと型番の情報です。
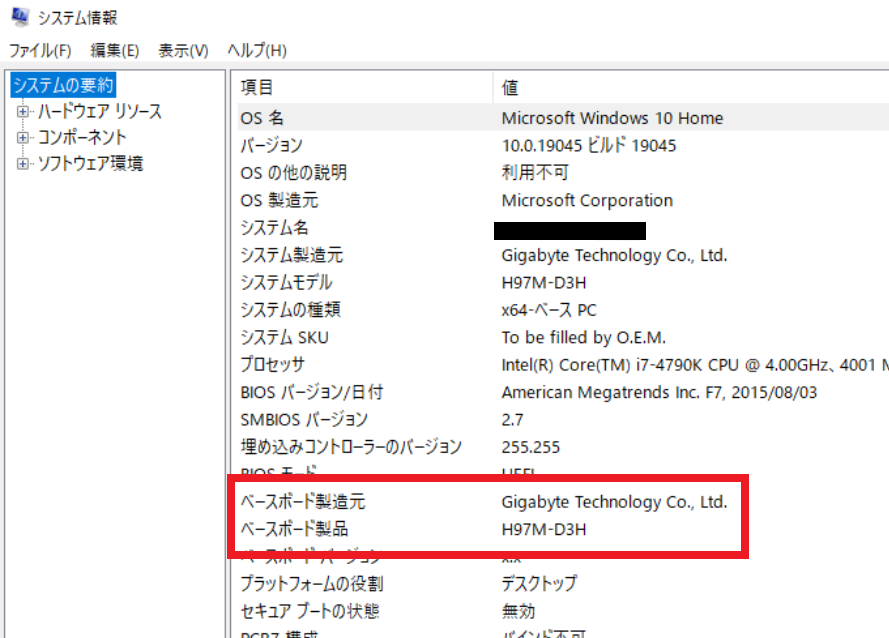
| 項目 | 値 |
| ベースボード製造元 | マザーボードのメーカー情報 |
| ベースボード製品 | マザーボードの型番 |
これでマザーボード情報を調べることができました。
コマンドプロンプトを使用する方法
コマンドプロンプト使ってマザーボードの型番を調べることもできます。この方法は先ほどの「システム情報」にマザーボード情報の記載がない場合に使用します。
コマンドプロンプトを使ってマザーボードの情報を調べる方法を紹介させていただきます。
Windowsキー + Rを押して「ファイル名を指定して実行」を開きます。
「cmd」と入力してコマンドプロンプトを起動します。
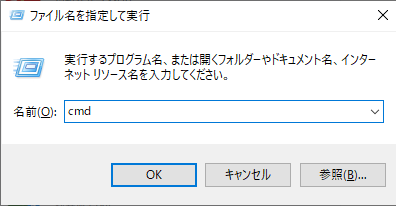
次のコマンドを入力してEnterキーを押します。
wmic baseboard get product,Manufacturer

マザーボードの型番が表示されました。
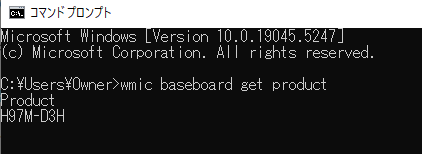
システムが起動しない場合
システムが起動しない場合は、先ほどの方法が使用できないので別の方法でマザーボード情報を調べる必要があります。
BIOSの設定画面で確認する
BIOS画面からマザーボード情報を確認することもできます。BIOS設定を誤って操作してしまうと、パソコンが起動しなくなるなどトラブルが起きる可能性があるためパソコンに詳しくない場合は避けた方がいいです。
BIOS画面からマザーボード情報を調べる方法を紹介させていただきます。
1. パソコンを再起動する
もしパソコンがオンの状態であれば、まずは再起動してください。
2. 起動時にキーを押す
パソコンが再起動して、最初のロゴ(メーカーのロゴなど)が表示される瞬間に、指定されたキーを押します。よく使われるキーは以下の通りです:
F2:多くのメーカーで使用
Delete (Del):デスクトップPCなどでよく使われる
Esc:一部のノートPCで使用
F10:HPなど
F12:一部のPCで使用(起動デバイス選択メニューと共に表示されることもあります)
何度も試しながら、すぐに押してみてください。タイミングが合わないと、OSが起動してしまうのでBIOS画面が表示されない場合は、再度チャレンジしてください。
3. BIOS画面に入る
正しいタイミングでキーを押すと、BIOSの設定画面が表示されます。これで、ハードウェアの設定やシステムの設定を変更できるようになります。
4. キーのタイミングや設定の確認
もし何度試してもBIOS画面に入れない場合は、画面に一瞬表示されるメッセージ(例:「Press F2 to enter setup」など)を確認してください。このメッセージには、どのキーでBIOSに入るかが書かれています。
以上の手順でBIOSにアクセスできます。BIOS画面にはマザーボードのメーカーと型番情報が表示されています。
取扱説明書や保証書から確認する
パソコン購入時の取扱説明書や保証書から確認することができます。
例えばこちらはマザーボードの取扱説明書は表紙から、メーカーは「ASRock」製で型番は「B650 Livemixer」ということが分かりました。
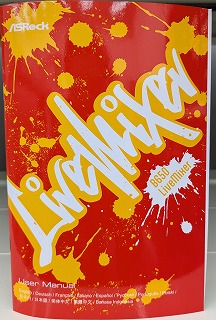
パソコンメーカーの公式サイトで検索する
パソコンメーカーの公式サイトに詳細な仕様が記載されていれば、公式サイトからマザーボード情報を調べることができます。
物理的に確認する
注意:筐体を開けると保証が無効になる可能性があるため、できる限り今まで紹介した方法やマニュアルなどでの確認をお勧めしますBIOS画面にはマザーボードのメーカーと型番情報が表示されています。
デスクトップPCの場合、筐体を開けて直接マザーボードを確認することもできます。通常、マザーボード上に型番が印字されています。
今回は未使用のマザーボードがあったので、それを使って型番の印字を確認してみましょう。

情報が多くて分かりにくいのでメモリスロット横の型番情報を拡大します。

赤枠で囲まれた部分が型番を示します。今回のマザーボードの型番は「B650 Livemixer」ということがわかりました。ちなみにマザーボードのメーカー名は緑の枠で囲まれた部分を見ます。メーカーは「ASRock」ということがわかりました。
まとめ
マザーボードのメーカーと型番を確認する方法を紹介させていただきました。
マザーボード情報を知っておくことで、新しいパーツ交換や増設する際やドライバなどの適切なプログラムをインストールするときだけでなく、故障や不具合が発生した際にサポートを受けたり、交換部品を調べることができるようになります。さらにパソコンに詳しい方はオーバークロックを行うときなど様々な場面で役に立つ情報なので、自分の使っているパソコンのマザーボード情報は把握しておきましょう。



コメント