パソコンの動作が遅くてメモリを増設する方は多いと思います。
メモリを増設しても動作が早くならない。フリーズしたり挙動がおかしくなった。そんなときに確認することを3つ紹介したいと思います。
取付されたメモリを認識しているか確認する
増設したメモリを認識していないと動作は速くなりません。
増設したメモリがパソコンに認識されているか確認してみましょう。
認識されているか確認する方法
デスクトップ画面でキーボードの「Ctrl」+「Shift」+「Esc」を同時に押します。
タスクマネージャーの「パフォーマンス」タブをクリックして、メモリ容量を確認することができます。
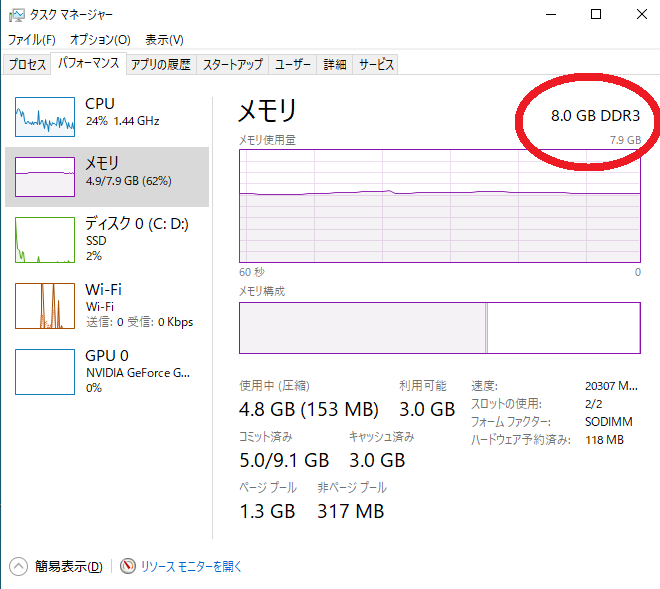
ここで増設したメモリを含むメモリの総容量が表示されていれば認識していることが確認できます。
増設したメモリが認識していない場合は以下の方法を試してみましょう。
増設メモリがパソコンに対応しているか確認する
メモリには規格や周波数など細かい仕様があります。
パソコンに合ったメモリを取付されていないと正常に認識しないので、パソコンが増設したメモリに対応しているか確認しましょう。
確認方法はパソコンのマニュアルやメーカーの公式サイトで対応するメモリ規格を確認するのが一般的です。
マニュアルや公式サイトを確認しても規格がわからない場合は、こちらの記事でメモリ規格の確認方法を紹介していますのでご覧ください。
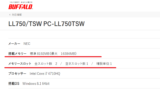
メモリを1度抜き差ししてみる
増設したメモリが認識していないときは、メモリを1度抜き差ししてみましょう。
接触が原因でメモリを認識しないことはよくあることです。スロットを接点洗浄剤でクリーニングして再度メモリを差すことで改善するケースもあります。
それでも改善しない場合は、メモリの初期不良、もしくはメモリを差込口にトラブルが起きている可能性が高いです。
接点復活剤で差込口やメモリ接触部のクリーニングを試してみましょう。
余談ですが、接点復活剤はメモリだけでなくUSBポートやパソコンの電源ケーブル差込口の接触が悪いときにも使用可能で1つ持っていると便利です。
メモリを最大使用する設定か確認する
パソコンにメモリを増設しても、設定がうまくいっておらず性能が引き出せていないことがあります。
メモリ増設後は設定の確認を必ず行いましょう。
確認方法は以下のとおりです。
画面左下の「Windowsボタン」を右クリックして「システム」を選択します。
この画面でパソコンのメモリ総容量と使用されている設定か確認ができます。
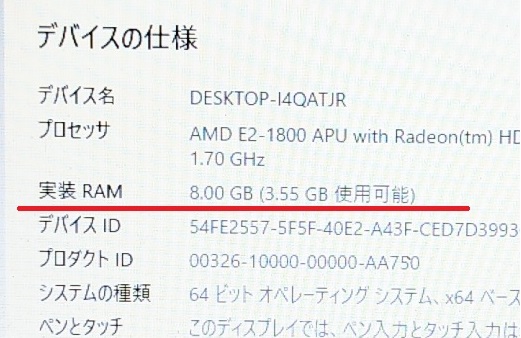
画像では、認識されているメモリは8GBと表示されていますが、右のほうに(3.55GB使用可能)と表示されてしまっています。
この状態ではメモリは8GBついているのですが、実際に稼働しているのは3.55GBと少ない状態なので設定を変更する必要があります。
使用可能領域を増やす設定
もしメモリの使用可能領域が少ない場合は、メモリを最大使用する設定に変更しましょう。
スタートメニューの検索欄に「システム構成」と入力して選択します。
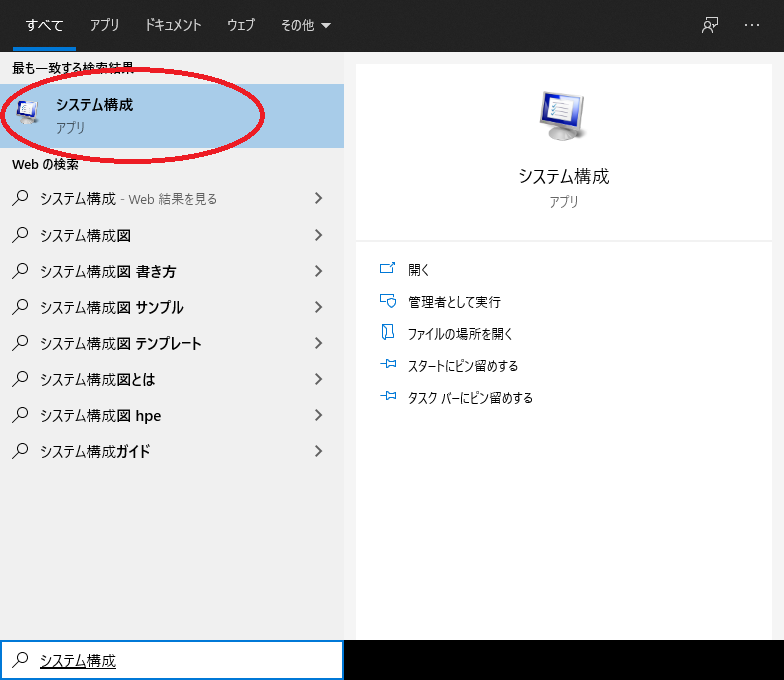
「ブート」タブをクリックして「詳細オプション」を選択します。
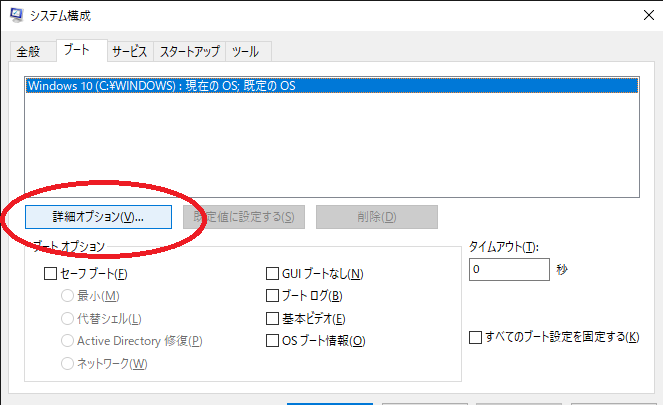
「最大メモリ」にチェックが外れている場合は、チェックをつけて「OK」を選択します。
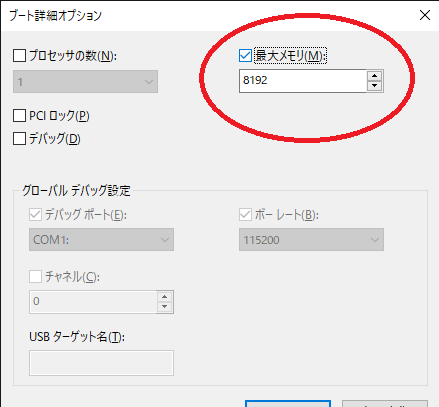
これでメモリを最大利用するための設定の完了です。
変更後は再起動をして使用可能容量が変わったか確認しましょう。
メモリを1度抜き差ししてみる
メモリの使用可能領域が少ない場合は、増設したメモリを1度抜き差ししてみましょう。
メモリの接触が原因で使用可能メモリの問題が解決した事例も多く有効な方法とされています。
メモリ抜き差しする際の注意点をまとめているので、実施前に確認しておきましょう。
OSのビット数を確認する
WindowsOSには64bitと32bitの2種類の環境があります。
32bitの場合は注意が必要
WindowのOSが32bitの場合、メモリはおおよそ3.2GBまでしか認識されない仕様となっています。
そのためメモリを3.2GB以上認識させたい場合はOSのビット数を変更させる必要があります。
OSのビット数ごとの認識できるメモリの上限は以下の表を参考にしてください。
| OSのビット数 | 認識できるメモリの上限 |
| 32bit | 3.2GBまで それ以上は認識しない |
| 64bit | 2TBまで使用可能 |
それでも解決しない場合は
メモリは認識しており、設定やOS環境にも問題がない場合は、他のハードウェアやシステムトラブルが起きている可能性があります。販売元やメーカーに問い合わせて修理をしましょう。
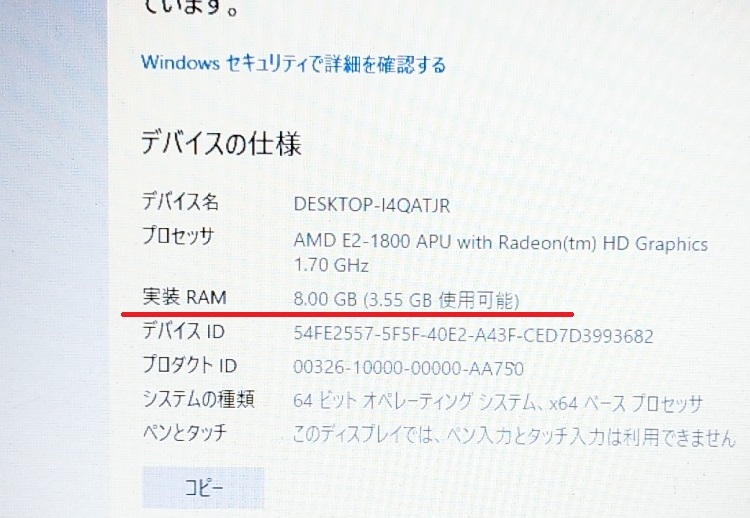




コメント