GoogleChromeが不安定なときの対処方法
GoogleChromeは便利なブラウザソフトなのですが、フリーズしたりブラウザが落ちたりと正常動作しなくなってしまったときの対応はあまり知られてません。今回はGoogleChromeが正常動作しなくなったとき、改善させるために試すべき方法を紹介させていただきます。
GoogleChromeとは
Googlechromeとは、Googleが提供する世界シェアNo.1のWebブラウザで無料で使用することができます。他社のブラウザソフトと比較して拡張機能が多く、個々のユーザが使いやすいようにカスタマイズできる点が強みとなっています。
2023年月時点で日本国内ブラウザシェア率48.9%と半数近いシェアを獲得しており、ユーザから支持を得ているブラウザソフトといえます。
GoogleChromeが動作しないときに試すべき4つの方法
今回はGoogleChromeが正常動作しなくなったとき、試すべき4つの方法を紹介させていただきます。
GoogleChromeを最新のバージョンに更新する
GoogleChromeは定期的にアップデートプログラムが配信されてます。アップデートプログラムの中には、ソフトの不具合やセキュリティを強化するためのパッチプログラムも含まれているため最新バージョンのソフトに更新することでトラブルが改善することがあります。
GoogleChromeを最新のバージョンに更新する方法は以下の通りです。試してみましょう。
Chromeを立ち上げ、画面右上の[Google Chromeの設定]と書かれたアイコン(上図赤い円内)をクリックします。
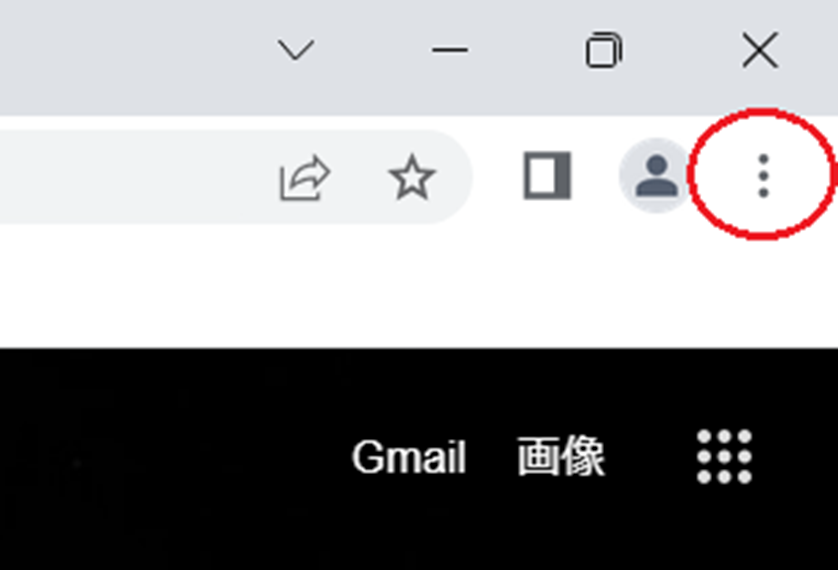
画面右上にドロップダウンメニューが出てきます。ヘルプにカーソルを合わせると[Google Chromeについて]とメニューが出てくるのてクリックします。
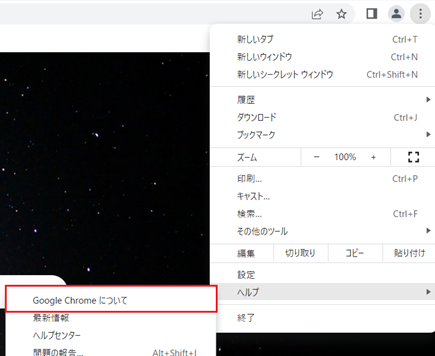
もし[Google Chromeを更新]と書いたボタンが表示された場合は、そのボタンをクリックし、その後[再起動]をクリックしましょう。それでGoogleChromeの更新は完了です。
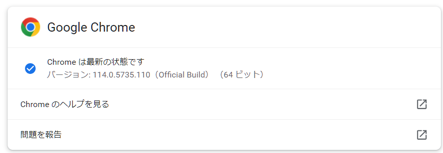
お使いのバージョンが最新の場合は、上図が表示されて[Google Chromeを更新]のボタンが表示されません。この画面が表示される場合はソフトは最新のバージョンであるということになります。
ソフトの設定を初期状態にリセットする
ソフト内の設定が原因でトラブルが起きていることもあります。意図せず設定が変わってしまっていることもあるため、GoogleChromeの動作が不安定な場合は、設定を初期状態にリセットすることで改善することがあります。
1度設定をリセットすると元の状態に戻すには再度設定を行う必要があるため、後から戻したい項目は事前に設定を忘れないようにメモなどを取っておきましょう。
GoogleChromeを設定を初期状態にする方法は以下の通りです。
Google Chromeを立ち上げたら、画面右上の[Google Chromeの設定]と書かれたアイコンをクリックします。
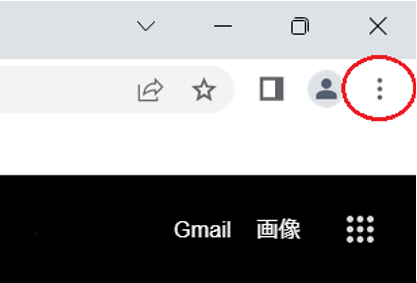
ドロップダウンメニューの[設定]をクリックします。
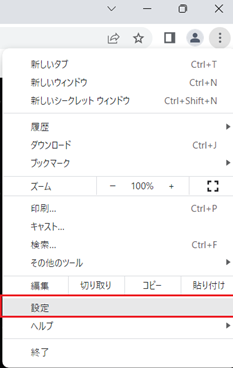
[設定]をクリックすると上図のような画面が表示されます。画面左側のメニューの[設定のリセット]をクリックします。その後、画面中央に表示される[設定を元の既定値に戻す]をクリックします。
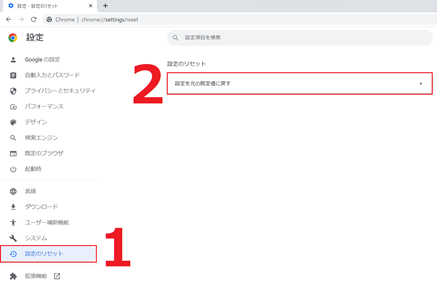
クリックするとウィンドウが表示されます。ウィンドウ内の[設定のリセット]をクリックするとリセットが可能です。
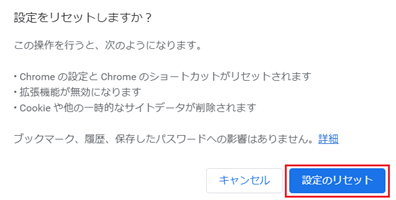
設定のリセットが完了したらGoogleChromeを再起動して症状が改善したのか確認してみましょう。
ソフトの再インストールをする
Google Chromeを1度アンインストールし、新たにインストールすることにより機能が改善する可能性があります。この方法はソフトのプログラムが破損したりして動作が不安定なときに有効です。
GoogleChrome再インストール方法は以下の通りです。
ブラウザソフト以外に起動しているソフトなどがあれば、ウィンドウをすべて閉じます。
[スタート]メニュー をクリックして[設定]をクリックします。
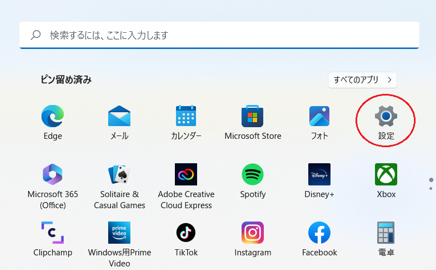
[設定]をクリックすると上図の画面が表示されます。画面左側のメニューから[アプリ]をクリックして、画面中央の[アプリと機能]をクリックします。
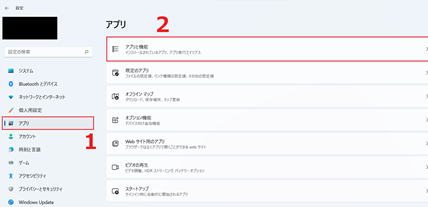
[アプリと機能]をクリックするとアプリの一覧が表示されます。一覧の中にGoogle Chromeがあるので、上図のようにアプリの右側に表示されている点のアイコンをクリックします。すると、アンインストールを選択することができるようになるため、アンインストールをクリックします。

アンインストールをクリックすると、「このアプリがデバイスに変更を加えることを許可する」と書いたウィンドウが表示されるため、「はい」を選択します。
これでアンインストールは完了です。アンインストール後はGoogleChromeをインストールすることで再インストール完了となります。
拡張機能の無効化する
上記方法を試してもブラウザの不具合が治らなかった場合、拡張機能を無効化することで改善する可能性があります。
拡張機能(アドオン)とは
拡張機能(アドオンと言われる場合もある)とは、ブラウザの機能を増やしたり強化したりする為のプログラムのことです。さまざまな拡張機能を追加インストールすることで、自分の用途に合った使いやすい環境を作り出すことが出来ます。例えば、広告を自動でブロックしてくれたり、閲覧しているウェブサイトのページをPDFに変換したりなど、その機能は多岐にわたります。
これらの機能がGoogleChromeの動作を不安定にしているケースも多くあるため、トラブルが起きた場合は拡張機能を無効化することで改善することがあります。
拡張機能を無効にする方法は、以下の通りです。
まずはChromeを立ち上げ、画面右上の[Google Chromeの設定]と書かれたアイコン(上図赤い円内)をクリックします。
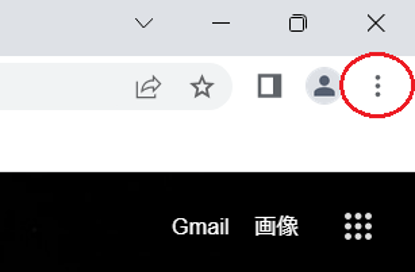
アイコンをクリックするドロップダウンメニューが表示されるので[その他のツール]にカーソルを合わせましょう。カーソルを合わせると、さらにメニューが表示されるため、[拡張機能]と書かれた項目をクリックします。
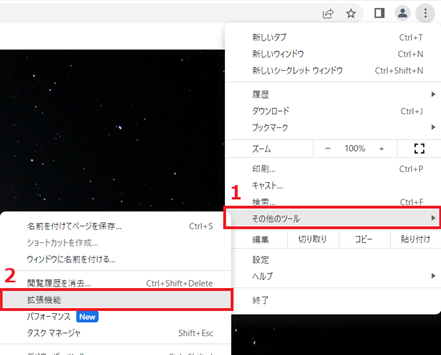
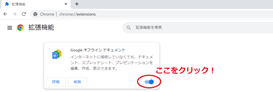
拡張機能一覧が表示されたかと思います。上図のように、各拡張機能の右下に表示されているボタンが青色で表示されている場合、拡張機能がONになっています。無効化する場合はこのボタンをクリックすると拡張機能をOFFにでき、青色から灰色になります。反対に、拡張機能をONにしたい場合は、灰色の状態のボタンをクリックし、青色にしましょう。少し手間にはなりますが、拡張機能を一つずつOFFにし、どの拡張機能が不具合を起こしているかを確認して、もしGoogle Chromeの不具合が改善した場合はその拡張機能を削除するかどうか検討しましょう。
まとめ
今回はGoogle Chromeが不具合を起こした際の対処法について4つの例を紹介させていただきました。パソコンを再起動したり、ブラウザを立ち上げなおしたりする以外にも実はこの記事で取り扱ったように様々な対処法があります。これでも症状が改善しない場合はソフトのトラブルだけではなくパソコン自体にトラブルが起きている可能性が考えられるので、パソコン購入したお店やメーカーに相談しましょう。
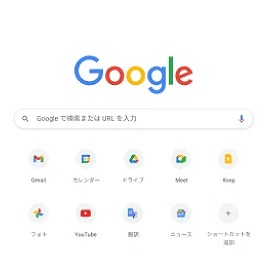

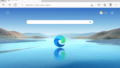
コメント