パソコン使用時に、突然ブルースクリーン画面が発生してパソコンが使用できなくなることはありませんか?パソコンが壊れてしまったと新しいパソコンに買い替えるのはもったいないです。簡単な修理で直すことができないか試してみましょう。
今回は「問題が検出され、あなたのコンピュータの損傷を防ぐためにWindowsがシャットダウンされました。この問題は、次のファイルによって発生しているようです : intelpep.sys.」と表示されたときに試すべき修復方法を紹介します。
パソコン使用時に下記、ブルースクリーンが表示されて突然パソコンが使えなくなりました。
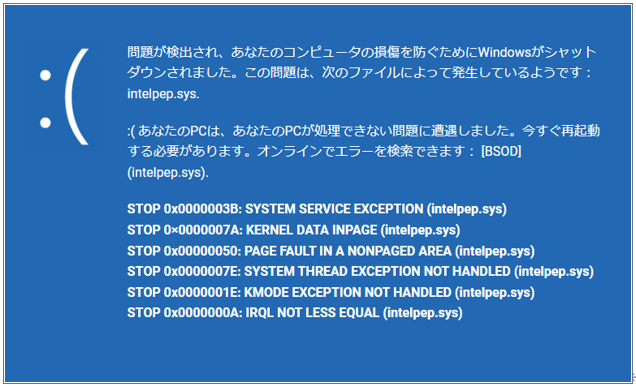
英文も表示されて少し理解が難しくなりますが、「今回起きたトラブルの原因はintelpep.sys が正常に動作していないことが原因です。」という意味の画面のようです。
今回は「intelpep.sys」を修復することで、パソコンが正常起動できるようになったので、修復方法を残しておきます。
今回は幸い、ブルースクリーン画面が発生するまでの間はパソコンが操作できる状態だったので、レジストリの操作をレジストリエディターを使って行いました。
レジストリの変更をおこなう
レジストリ エディターを使用して、レジストリの変更を行います。
タスクバーの検索ボックスに 「regedit」と入力してレジストリエディターを表示させます。 レジストリエディターを選択して起動させます。
※レジストリの操作によりパソコンにトラブルが発生する可能性があります。自己責任で作業をおこなってください。
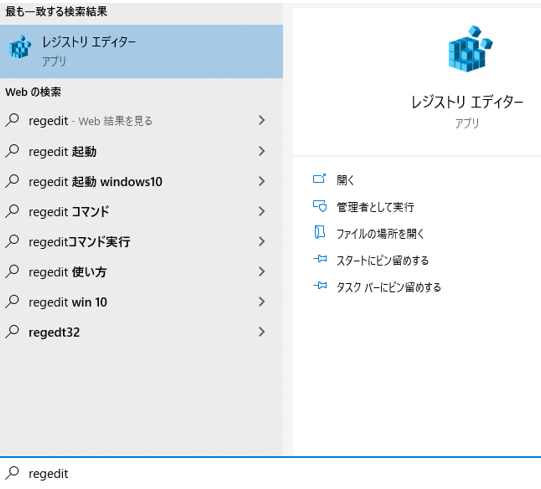
このアプリがデバイスに変更を加えることを許可しますか?と表示されるので「はい」を選択します。
レジストリエディターが起動します。
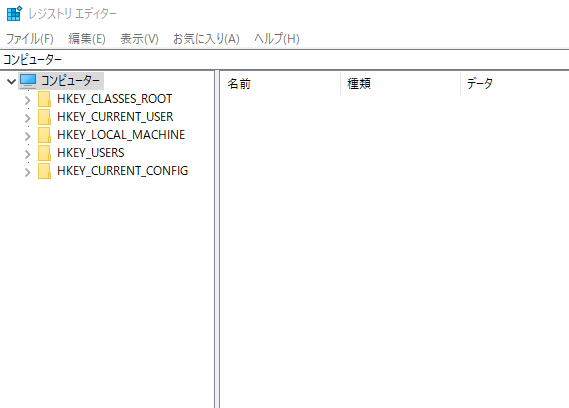
画面左側にあるフォルダを開いて、目的のレジストリを探します。
[HKEY_LOCAL_MACHINE]
[SYSEM]
[CurrentControlSet]
[Servce]の順にフォルダを開いていきます。
[Intelppm]をクリックします。
開いたフォルダの右にある[start]を右クリックして「修正」をクリックします。
数値を 3 から 4 に変更します。それ以外の部分は特に変更はありません。
最後に「OK」ボタンをクリックします。
これでレジストリの操作は完了です。
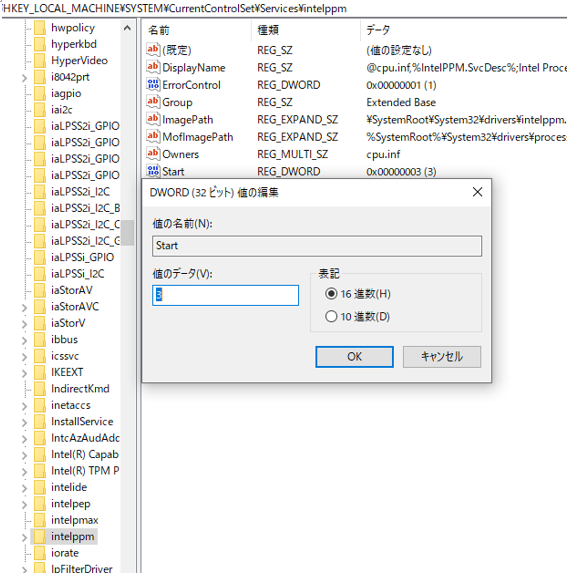
Windowsの修復をおこなう
レジストリの変更が終わった後は、Windowsの修復をおこないます。
タスクバーの検索ボックスに 「cmd」と入力してコマンドプロンプトを表示させます。 コマンドプロンプトを右クリックして「管理者として実行」を選択します。
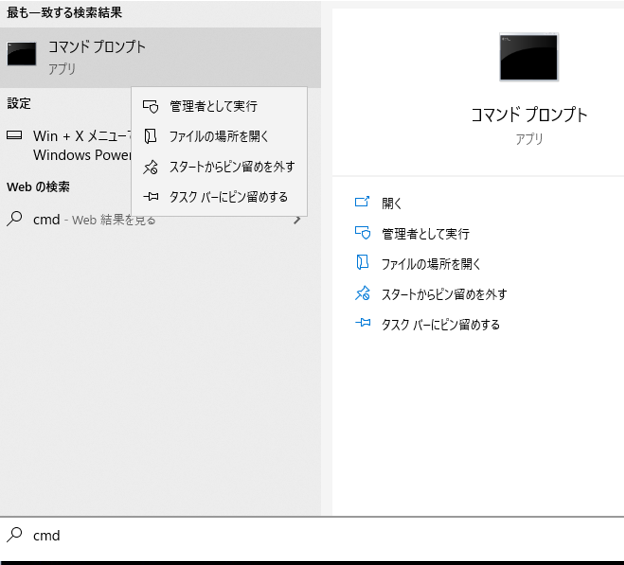
コンソールプロンプトに “sfc / scannow” と入力してシステムの修復をおこないます。
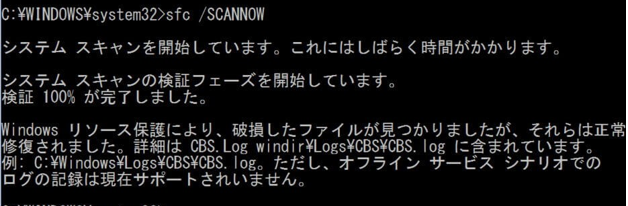
修復が終わったら作業完了です。再起動をしてパソコンの動作が改善したか確認しましょう。


コメント