パソコンをネットワーク共有して、フォルダやデータを使用されている方も多いと思います。
ある日、突然Windowsの共有フォルダが見れなくなった。データにアクセスしようとしたらエラーメッセージが出るようになった。そんなときに確認するべき設定を3つ紹介させていただきます。
ネットワークの状態を確認する
パソコンをネットワークに初めて接続するとき、「プライベートネットワーク」か「パブリックネットワーク」を選ぶことができるのですが「パブリックネットワーク」が選択されていると、共有フォルダにアクセスできないことがあります。
今接続されているネットワークの状態を確認してみましょう。
ネットワークの状態を確認する方法
デスクトップ画面の左下にある「Windowsキー」をクリックします。
検索ボックスに「ネットワークの状態」と入力して実行します。
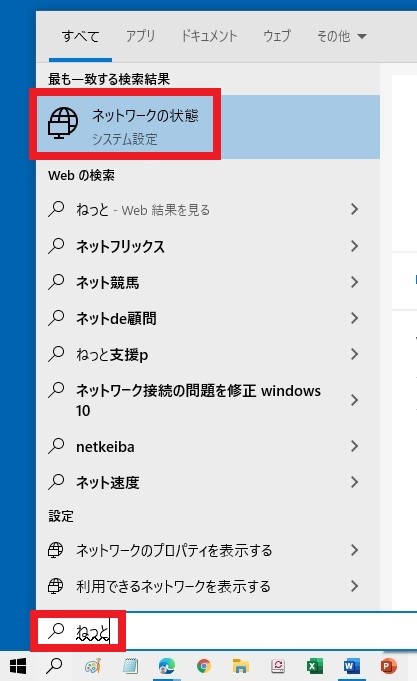
現在のネットワーク状態が表示されます。
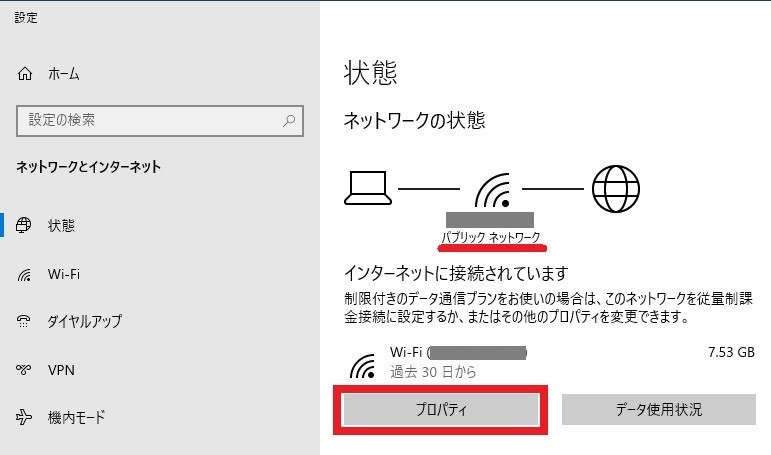
ネットワークの状態が「パブリックネットワーク」の場合は変更をしましょう。
「プロパティ」をクリックして、「プライベート」をクリックします。
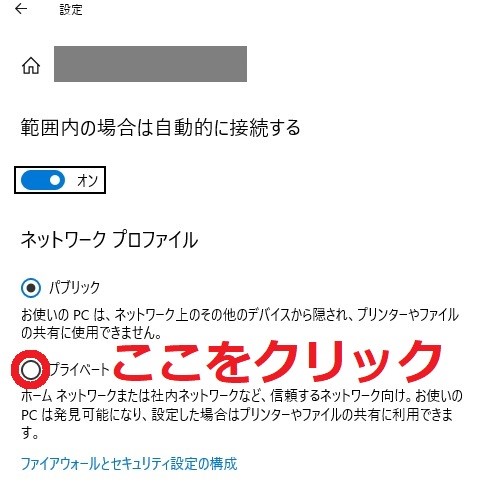
これでネットワークの状態を「プライベート」に変更することができました。
ネットワークが「プライベート」になっている状態で共有フォルダにアクセスできない場合は、以下の方法を試してみましょう。
パスワードの保護共有を無効にする
パスワードの保護共有設定が有効な場合、パスワードを設定しているパソコン以外からのアクセスを拒否するようになります。設定状況を確認してみましょう。
確認方法は以下の通りです。
検索ボックスに「共有の詳細設定の管理」と入力して実行します。
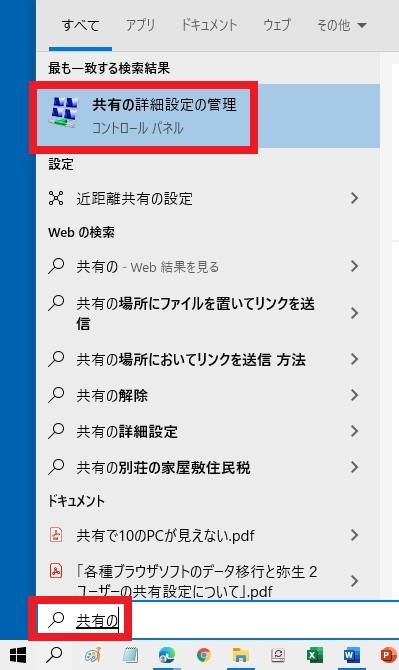
下の方にある「すべてのネットワーク」をクリックします。
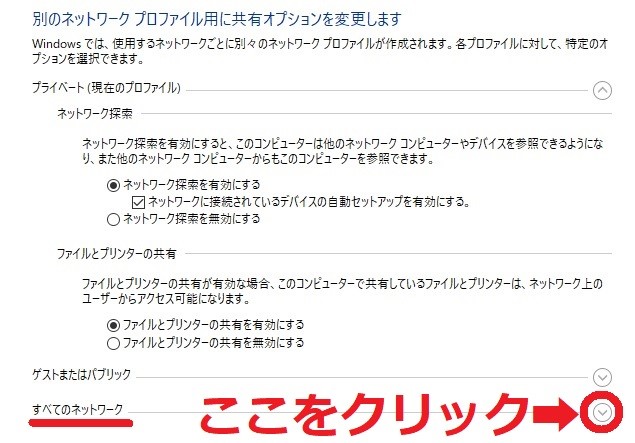
「パスワード保護共有を無効にする」を選択して「変更の保存」をクリックします。
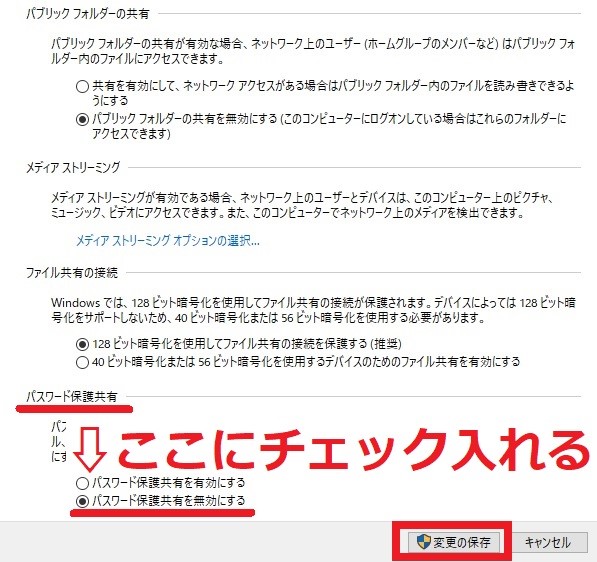
これで「パスワードの保護共有設定」を無効にすることができました。
これでも共有フォルダを見ることができない場合は、以下の方法を試してみましょう。
SMB関連の設定状況を確認する
SMB関連の設定が無効になっていると、共有フォルダを見れないことがあります。設定を確認してみましょう。
検索ボックスに「コントロールパネル」と入力して実行します。
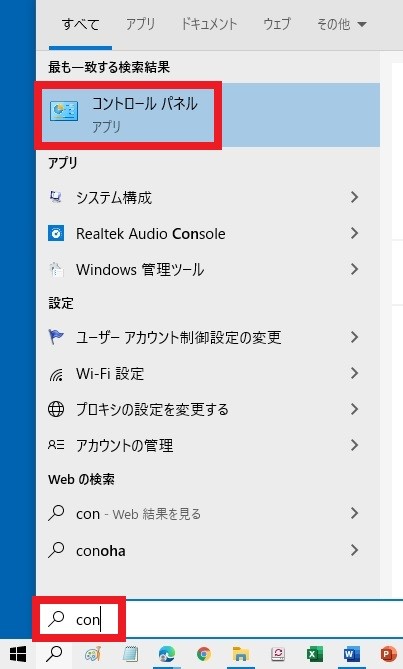
表示方法を「カテゴリ」に変更します。
「プログラムのアンインストール」をクリックします。
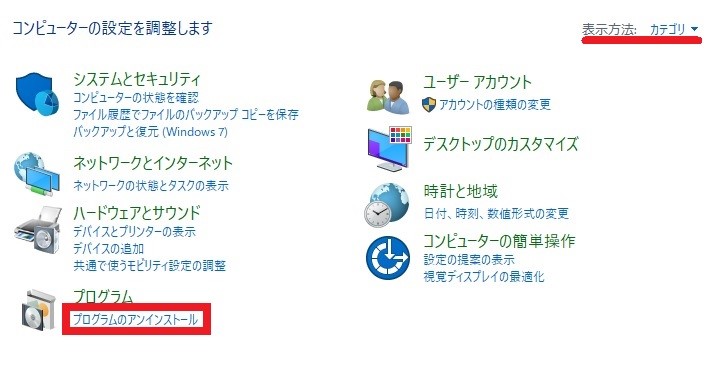
「Windowsno機能の有効かまたは無効化」をクリックします。
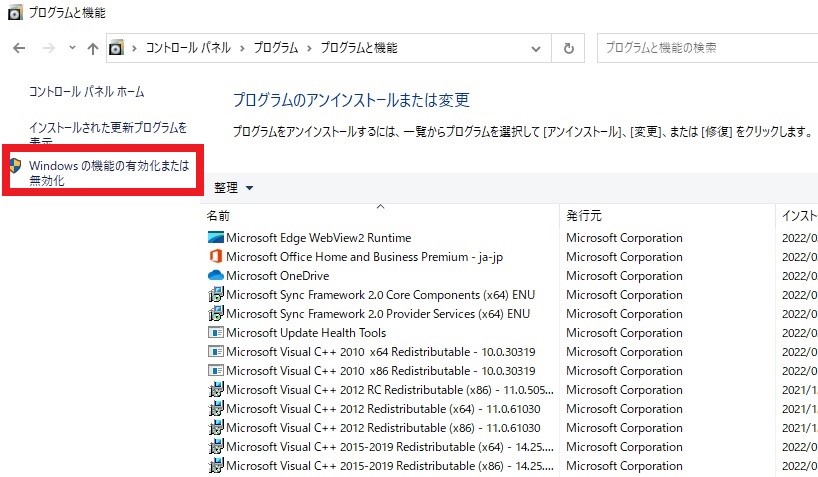
「SMB1.0/CIFSファイル共有のサポート」をクリックして展開します。
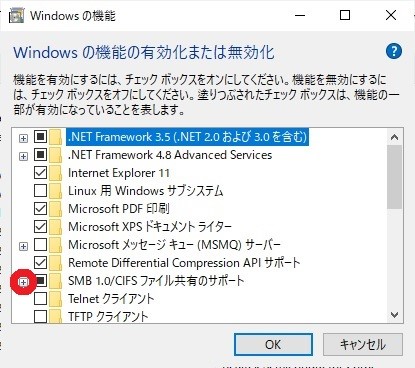
出てきた項目すべてにチェックを入れて「OK」をクリックします。
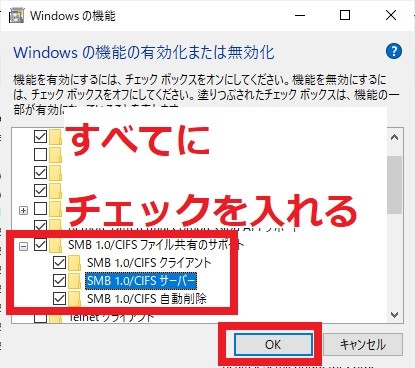
これで完了です。
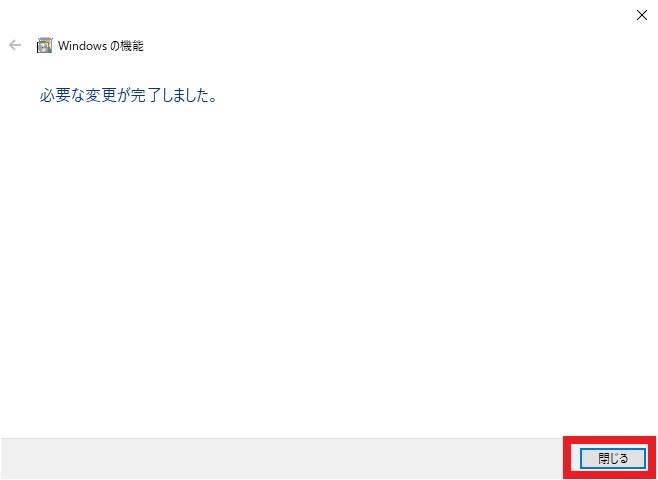
パソコンを再起動後、共有フォルダにアクセスできるようになったか確認してみましょう。
それでも解決しない場合は
アクセスするパソコンとアクセスされるパソコン2台で、上記3つの設定を確認してみましょう。設定にしても共有フォルダにアクセスできない場合は、設定以外の部分でトラブルが起きている可能性があります。ネットワーク管理者や業者に問い合わせてトラブルを解決しましょう。
アクセスできなくなった原因は?
Windowsアップデート後に、今回確認した3つの設定が勝手に変更されてしまっていることが多々あります。アップデートによりバグの修正やセキュリティの向上など助かる面は多いのですが、勝手に設定が変更されてしまいパソコンが思い通りに動かなくなってしまっては困ってしまいます。
Windowsアップデートを行うタイミングは、万が一設定などがを変更されてしまっても問題ないタイミングで行いましょう。
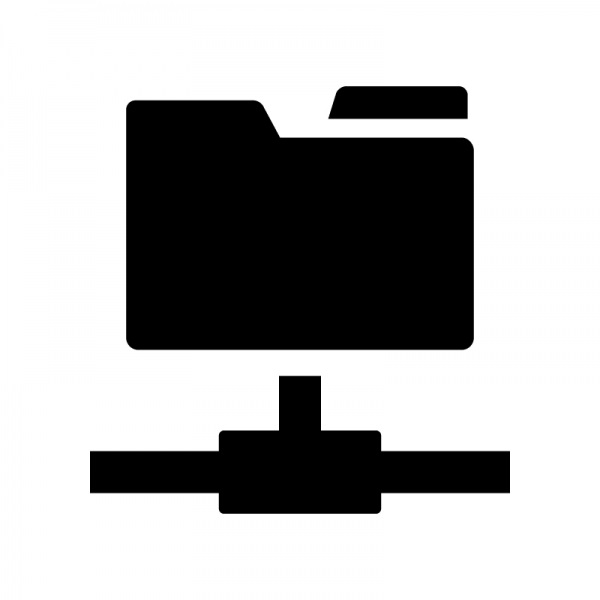
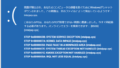

コメント