PCの水冷ファンは、優れた冷却性能と静音性を兼ね備えてます。パフォーマンスの向上、特にオーバークロックなどを行う場合に大きなメリットがあります。さらに、動作音も少なく静音性を重視する方にもぴったりです。見た目にもこだわりたい方には、色付きの冷却液やLEDライトを組み合わせることもできるためカスタマイズの幅が広がります。
しかし、水冷ファンの取り付けやメンテナンスが手間になる点もあるため、導入には少しハードルがあります。この記事では、水冷ファンを取り付けする5つのメリットと水冷ファンの取り付け方法、ファンのLEDカラーを制御する方法まで紹介させていただきます。
水冷ファンを取り付けする5つのメリット
取り付けの解説を行う前に、水冷ファンを取り付けする5つのリットを紹介させていただきます。
メリット1 優れた冷却性能
水冷は空冷に比べて熱伝導効率が高いため、高い冷却性能を発揮します。特に高負荷時やオーバークロック時にパソコンは熱を持ってしますのですが、熱を効率的に冷やすことができます。
熱をしっかり冷ますことでパーツへの負担も減り、パソコンの寿命も長くなると言われています。
メリット2 静音性
空冷ファンは回転数が高くなると「ウォーン」と音が鳴ったりして気になりますが、水冷ファンはファンの回転数を低く保ちながら冷却を行うことができるため、全体的に静音性が高くなります。
ファンの音が気になる方にとっては大きなメリットとなります。
メリット3 スペースの節約
水冷システムは冷却パーツ(ラジエーターやポンプ)がPCケース内に効率的に配置できるため、空冷ファンよりもスペースを節約できます。これにより、ケース内のエアフローが向上し、他のパーツの冷却にもいい影響がでます。

メリット4 外観がカッコよくなる
水冷ファンは色付きの液体やLEDライトを組み合わせることができ、PCの外観にインパクトを与えることができます。
取付解説の後にLEDカラーの制御方法も載せているので、ぜひご覧ください。

メリット5 熱分散
水冷ファンというと、CPUの水冷ファンをイメージされる方が多いと思うのですが、実はCPUだけでなくグラフィックボードや周辺機器も一緒に冷やすことができる拡張パーツが販売されています。こちらも導入ハードルは高いですが、水冷循環システムを組んでしまえば、効率的にパソコン内の熱を冷ませることができるので拡張パーツの追加ができる点も水冷ならではのメリットとなります。
水冷取り付け方法
水冷ファンを取り付けするメリットを理解したところで、実際に取り付けする方法を紹介せていただきます。
今回使用するパソコンケースは「NZXT H6FlowRGB(CC-H61FB-R1)」を使用します。

水冷ファンは「SILVERSTONE PF240」を取り付けたいと思います。

こちらが水冷ファンを取り付ける前の状態です。空冷ファンがすでに取り付けされています。

ケースからパネルを取り外す
ケースからサイドパネルを取り外してパーツの取り付けができるようにします。
ケース背面にある赤丸で囲まれた部分のネジを取り外します。
ほとんどのケースは背面2-3本のネジを外すことでサイドパネルを取り外すことができるように設計されています。
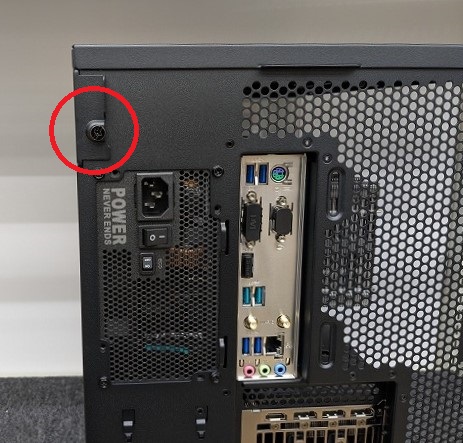
横に引っ張ってケースのサイドパネルを取り外します。

サイドパネルを外した後は、ケース上部のパネルを取り外します。
赤枠の部分を持って上に引っ張ります。
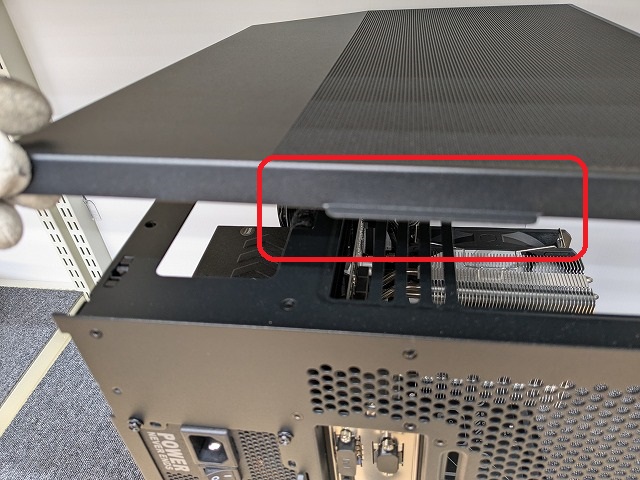
ケース上部パネルを取り外した後は、取り付けされていた空冷ファンを取り外します。

空冷ファンが取り外すと、CPUがむき出しの状態になります。
グリスが手につかないように気を付けましょう。
水冷ファンを取り付けする
水冷ファンの箱を開封してみましょう。

ファンが2つとラジエータ、マウンタが同梱されていました。

ファンには吸気する方向と排気する方向があります。ファン取り付けの際、取り付ける向きに気を付けてください。ほとんどのケースは前面もしくは下部から吸気して、背面もしくは上部へ排気する設計になっているので、ファン取り付けの際はPC内をどのようなエアフローにしたいのか考えて、ファンの向きに気を付けて取り付けしましょう。

ファンの向きを決めたところで、ラジエータにファンを取り付けします。
今回はケース上部に上からラジエータ、ファンの順番で取り付けを取り付けしたいと思います。
まずラジエータにファンを取り付けします。ネジを4か所止めることで取り付けができます。

次はファンが取り付けられたラジエータをケースに取り付けします。ラジエーターを上に押しあてて、パソコン上部からネジを締めます。
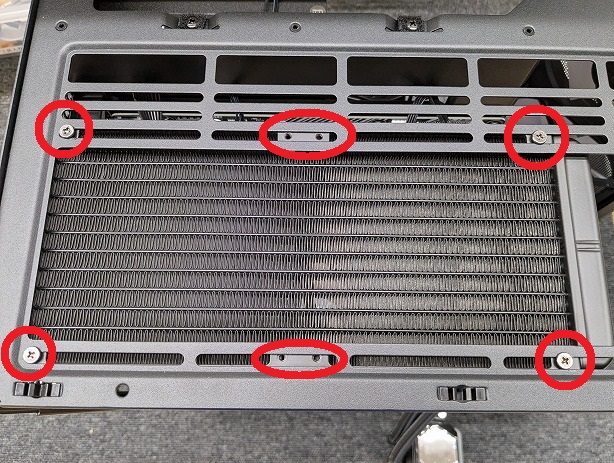
赤丸部分のネジを閉めることでラジエータとファンの取り付けができました。
次はヘッド部分(CPUに取り付ける部分)のパーツ取り付けを行いましょう。
ヘッド部分のパーツはこちらです。

このヘッド部分をCPUに押し当てることで、CPUの熱を冷却することができるようになります。今回はAMD製のCPUに水冷ファンを取り付けします。Intel製のCPUを使っている方は添付されている取扱説明書を参考にしてヘッドを取り付けてください。
まずはヘッドをマザーボードに取り付けるためにマウンタを装着します。
マウンタはネジとマザーボードに引っ掛ける爪のパーツを組み合わせて作成します。
左側の赤枠で囲まれた部分が組み合わせる前のパーツです。右側の状態になるように組み合わせましょう。

左右のマウンタを組み合わせると、このようになります。

マウンタをヘッドに装着します。ヘッドの横にスライドさせてマウンタを装着します。



ヘッドにマウンタを装着したら、CPUにグリスを塗ります。
今回は塗りやすく、高い熱伝導性で評判の「えくすとりーむぐりす」を使用します。
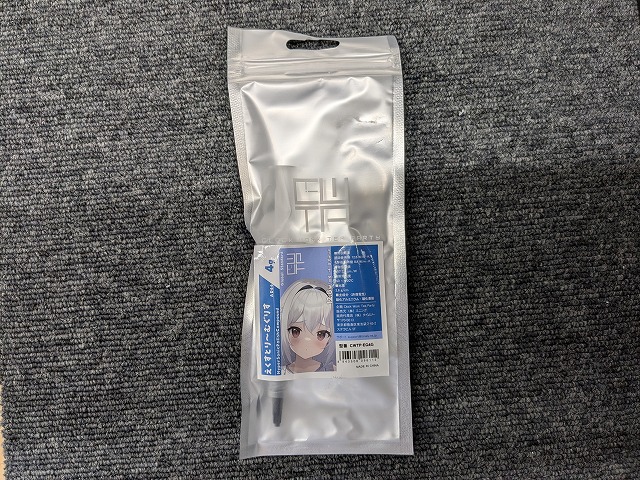

グリスをCPUの上に塗布します。グリスの量は小豆くらいのサイズが使用量の目安と言われています。

CPUにグリスを塗布したら、冷却ファンのヘッダをマザーボードに取り付けします。
ヘッダをCPUの上に乗せるように取り付けします。その際、赤枠のヘッダ爪部分を赤矢印の突起に引っ掛けるように取り付けします。

ヘッダの爪を2か所引っ掛けてネジを締めればヘッダの取り付け完了です。
最後にファンから出ている4-1 Pin ARGB (5V LED)と4 Pin PWM ケーブルをマザーボードやケースに配線します。
ケーブルの形状と役割は下記の通りです。

赤枠:4-1 Pin ARGB (5V LED)ケーブル:ファンのLEDを制御するケーブル
緑枠:4 Pin PWMケーブル:電力とファンの回転数を制御するケーブル
ケーブルの接続と配線が完了したら水冷ファン取り付けの完了です。

取り付けが完了したら、電源を付けて動作を確認してみましょう。

ファンが回転してLEDも点灯しているため、無事に水冷ファンを取り付けすることに成功しました。
LED制御ソフトを設定する
「AuraSync」対応のパーツを使用している場合、「ARMOURYCRATE」で取り付けしたパーツのLEDを制御できるようになります。
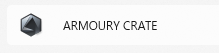
「Auraエフェクト」からLEDカラーの制御ができます。
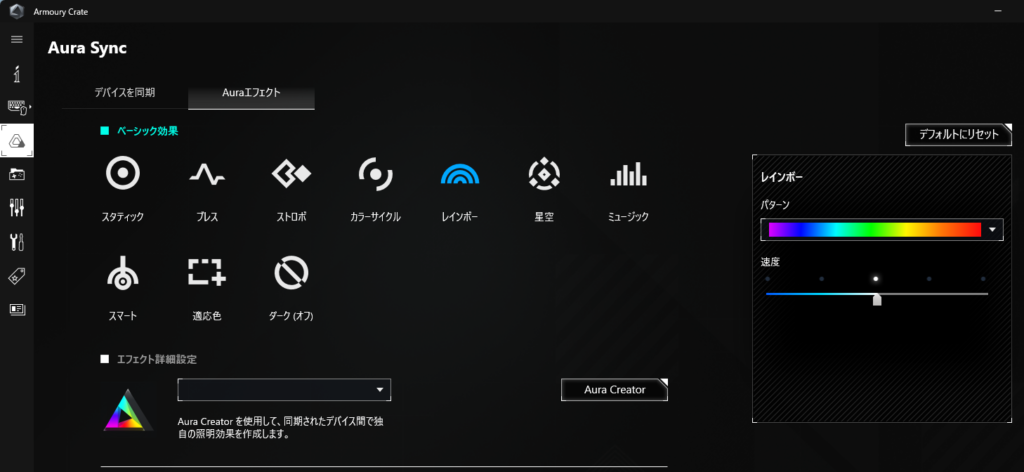
例えば、赤を選択すると

水冷ファンとケースファンのLEDを赤色に点灯させることができました。
青を選択すると

水冷ファンとケースファンのLEDを青色に点灯させることができます。
LED点滅方法は様々な効果が準備されているので好みの設定を選択しましょう。
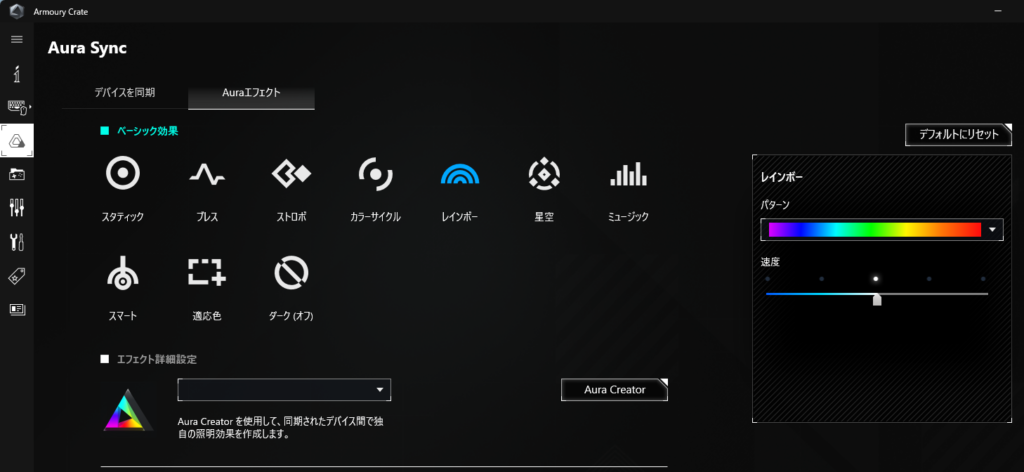
パーツごとに設定を同期させるか選択することも可能です。
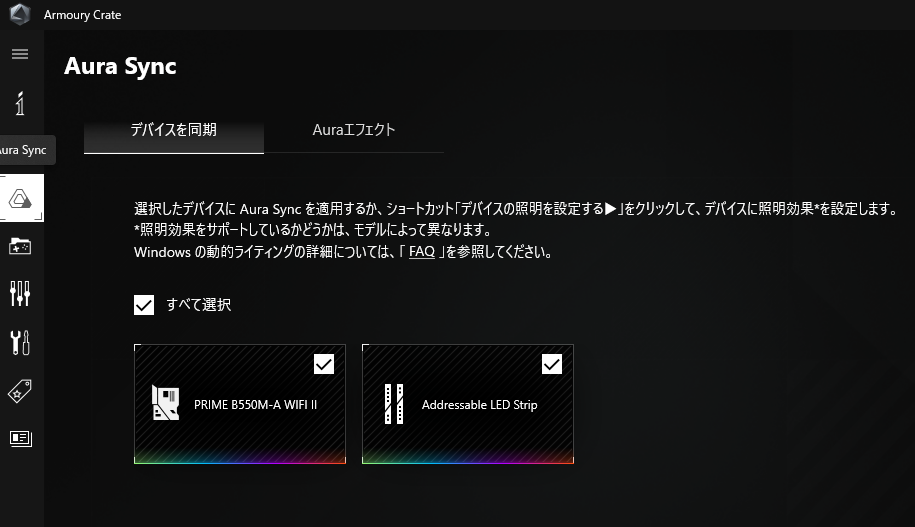
自分の好みの色にカスタマイズして自分だけのオリジナルパソコンに仕上げましょう。
これで水冷ファンを取り付け解説をLED制御方法の紹介は終わりです。
まとめ
PCの冷却方法として注目される水冷ファンは、優れた冷却性能と静音性を兼ね備えており、パフォーマンス重視のユーザーやオーバークロックを行う場合に大きなメリットがあります。さらに、静音性を重視する環境にもぴったりです。見た目にもこだわりたい方には、色付きの冷却液やLEDライトを組み合わせることもでき、カスタマイズの幅が広がります。導入には少しハードルがありますが、それを超えるくらいのメリットがありますので興味のある方はぜひチャレンジしてみましょう。

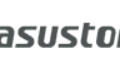
コメント