Firefoxは便利なブラウザソフトなのですが、フリーズしたりブラウザが落ちたりと正常動作しない状態になってしまったときの対応はあまり知られてません。今回はMozilla Firefoxが正常動作しなくなったとき、試すべき4つの対処方法を紹介させていただきます。
Firefoxとは
Firefoxは、Mozilla Foundationが開発するオープンソースのブラウザです、プライバシー保護とカスタマイズが優れており追跡防止機能が標準搭載され、広告やトラッキングスクリプトをブロックしてユーザーのプライバシーを守ります。Firefox のコードは誰でも確認でき、透明性が高く信頼性があり、ユーザーのデータやオンラインの自由を守る姿勢が支持されている無料のソフトです。
Firefoxが動作しないときに試すべき4つの対処法
今回はMozilla Firefoxが正常動作しなくなったとき、試すべき4つの対処法を紹介させていただきます。
手動更新を行う
Firefoxは基本的に自動更新を行いますが、更新が失敗することもあります。ソフトが最新の状態でないと、バグやシステムの脆弱性から不具合が発生することがあります。これを解決するために、今から紹介する方法で手動更新を行ってみましょう。
Firefoxのツールバー右端にある「≡」をクリックし「設定」を選択します。
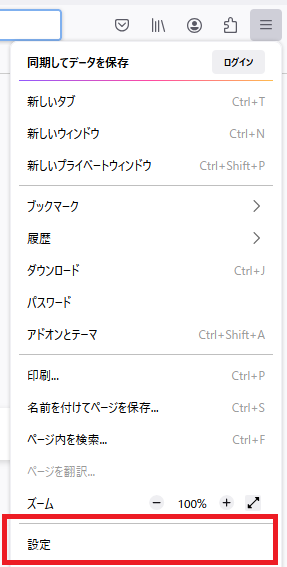
設定画面を下方へスクロールし「Firefoxの更新」を探します。
「ソフトウェアの更新を確認」をクリックします。自動でプログラムの更新始まります
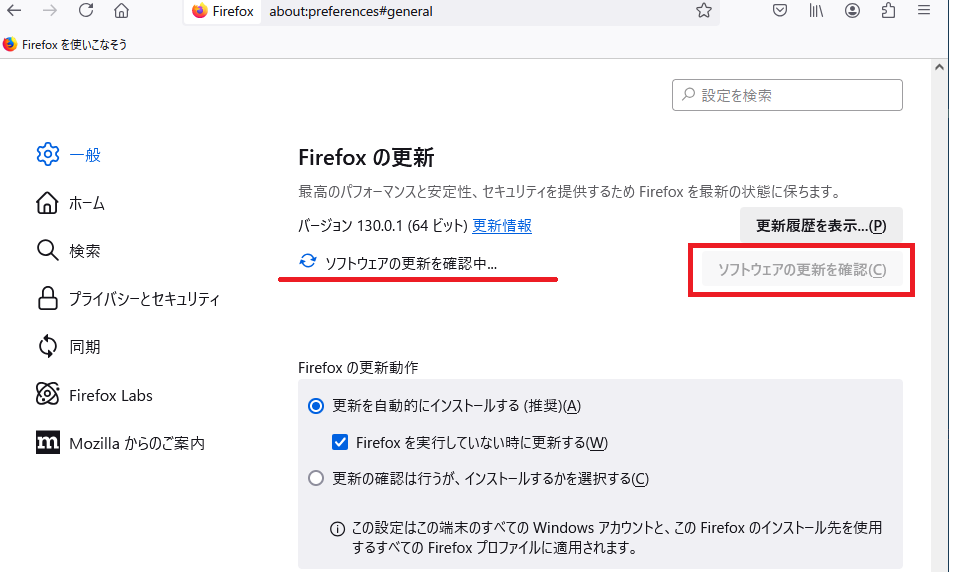
更新が完了すると「再起動して更新」と表示されるので、ブラウザを閉じて開き直します。
再起動後に「Firefoxは最新バージョンです」と表示されたら、ソフトの更新は完了です。
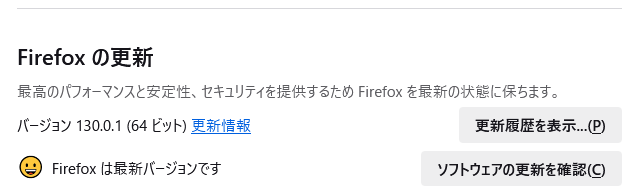
正常に動作しているか確認してみましょう。
拡張機能(アドオン)の調整
Firefox不具合の原因は、拡張機能にある場合があります。拡張機能とは、Firefoxに機能を追加するプラグインのことです。拡張機能が原因で不具合が起きていないか、1つずつ機能を無効化して動作不具合の原因になっていないか確認していきましょう。
それでは拡張機能を無効にする方法を紹介させていただきます。
拡張機能の無効化
Firefoxを開き、ツールバーの「≡」をクリック。「アドオンマネージャー」を選択します。
アドオンマネージャー画面で「拡張機能」をクリック。
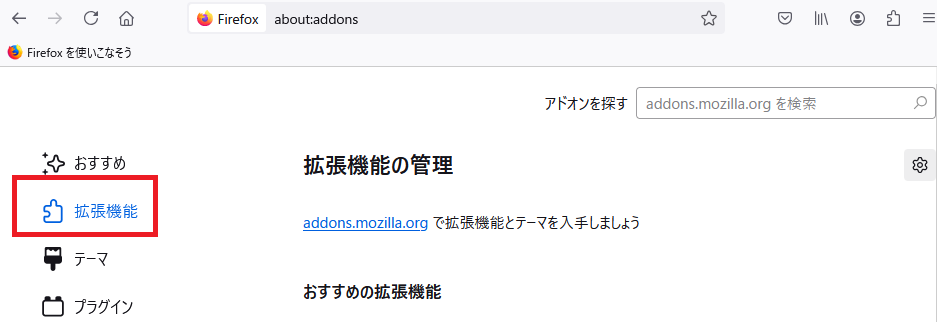
無効にしたい拡張機能のトグルをクリックし、機能を無効化します。すべての拡張機能を一つずつ無効にして、不具合に影響を与えているものを探します。
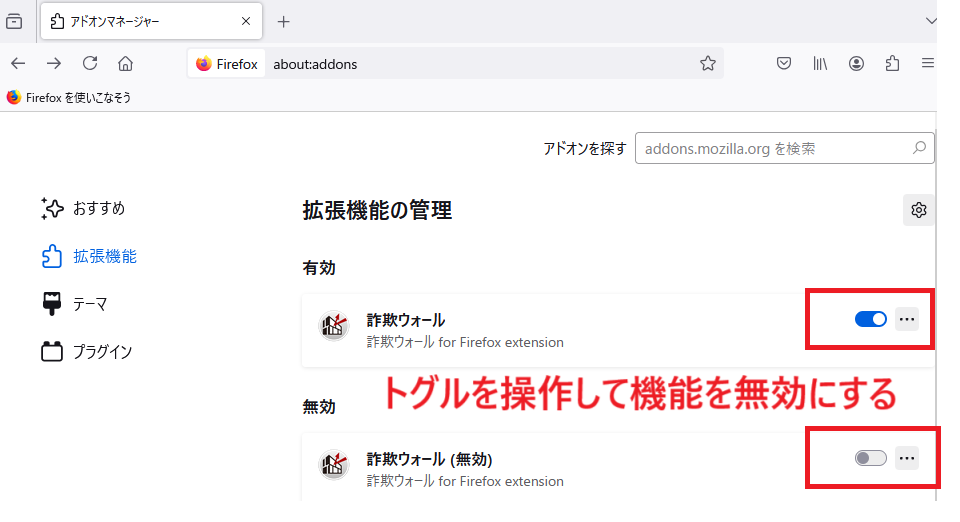
拡張機能を無効にすることで不具合が改善したら、拡張機能が原因であったと判断することができます。拡張機能が原因で不具合が起きている場合は、セキュリティ関連の拡張機能が不具合を起こしているケースが多い印象です。
リフレッシュ機能を実行する
ソフトの更新や拡張機能の無効化でも改善しない場合は、Firefoxのリフレッシュを行いましょう。リフレッシュ機能は、ブックマークや保存したパスワードを残しながら拡張機能や設定などを初期化することができます。
リフレッシュ機能の実行方法
Windowsの設定を開き「アプリ」をクリックします。
検索ボックスに「firefox」と入力し、Firefoxを探します。
Firefoxのアイコンをクリックし「変更」を選択。
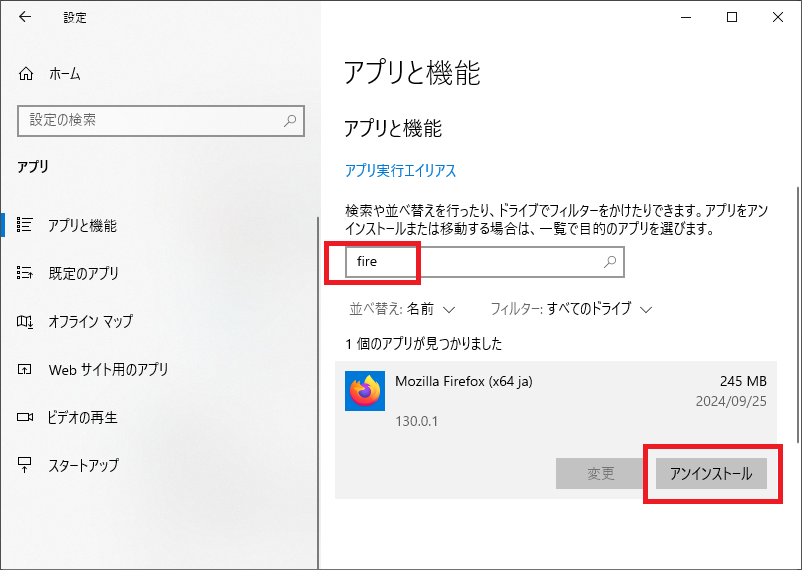
表示されたウィンドウで「Firefoxをリフレッシュ」をクリックします。
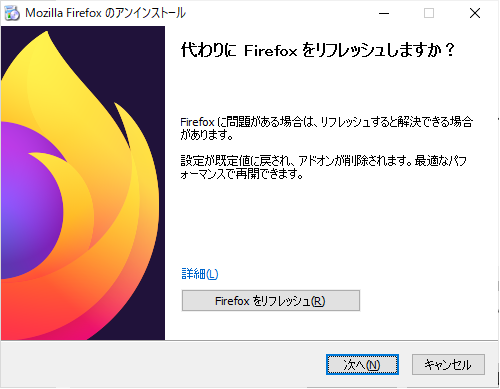
リフレッシュ後、Firefoxが自動起動し、再開したらFirefoxが正常に動作しているか確認します。
再インストールを行う
リフレッシュでも改善しない場合は、完全にFirefoxをアンインストールしてから再インストールを行います。このときブックマークやパスワードの情報は消えてしまうため、事前に保存しておくことが必要です。
今回はブックマークとパスワードのバックアップ方法とFirefoxの再インストール方法を紹介します。
ブックマークの保存方法
まずはブックマークの保存しましょう。
Firefoxのツールバーの「≡」をクリック。
「ブックマーク」→「ブックマークを管理」を選択します。
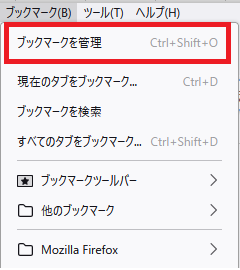
新しく開いた画面で「インポートとバックアップ」→「HTMLとしてエクスポート」を選択します。
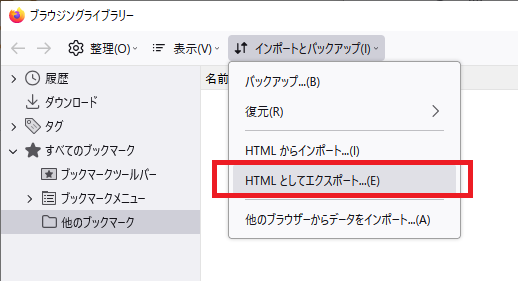
ファイルを保存します。
これでブックマークを保存することに成功しました。次はパスワード情報も保存しましょう。
パスワードの保存
Firefoxの「≡」→「パスワード」を選択します。
左上の「…」をクリック。
「パスワードをエクスポート」を選択し、ファイルを保存します。
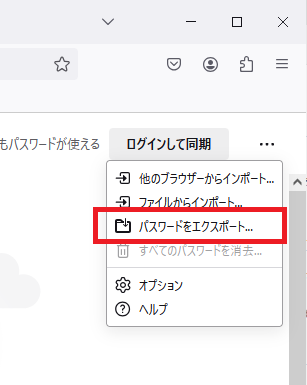
パスワードをエクスポートする際の注意画面が出ますが「エクスポートを続ける」を選択します。
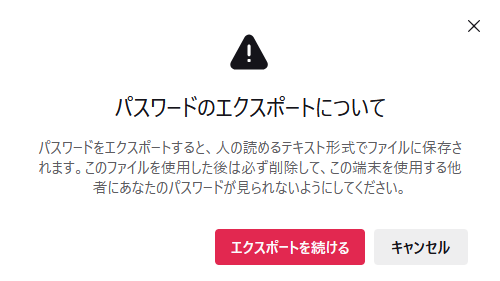
ブックマーク保存時と同じように保存場所を選択して保存します。
これでFirefoxのブックマークとパスワードを再インストールの前に取り出して保存することに成功しました。
次はFirefoxの再インストールをしましょう。
Firefoxのアンインストール方法
Firefoxの再インストールはアンインストールをして、そのあと新規インストールをする流れとなります。
それではFirefoxのアンインストールを始めましょう。
Windows設定の「アプリ」→「Firefox」と入力してソフトをクリックします。
「アンインストール」を選択します。
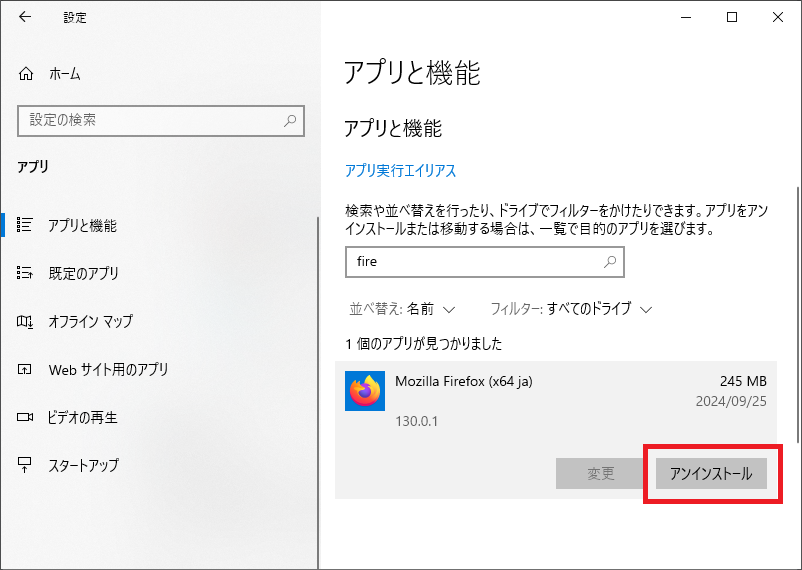
今回はリフレッシュは行わずに「次へ」をクリックします。
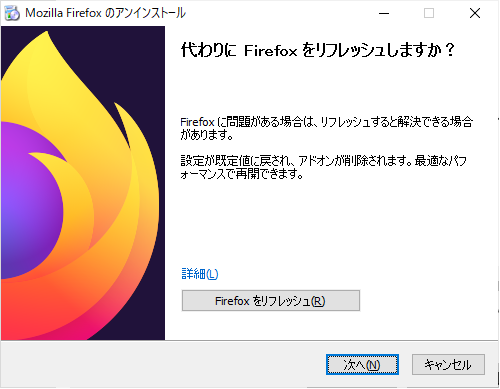
「削除」を選択します。
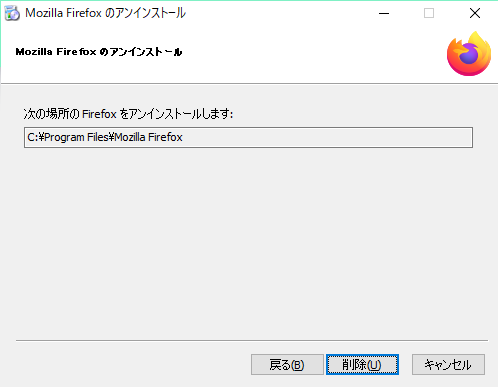
アンインストールが完了したら「完了」をクリックします。
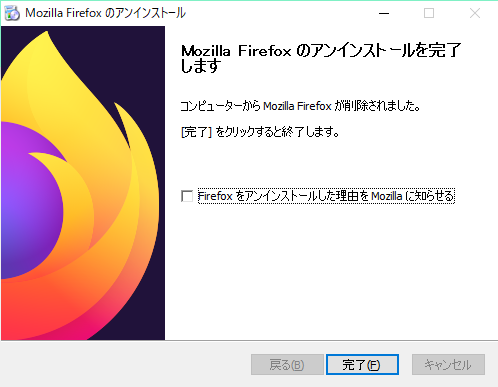
アンインストールが完了したら、アプリと機能の上部にあるアプリを入手する場所の選択が「場所を選ばない」になっていることを確認しましょう。
※Windows11での場合 Windowsの設定を開き「アプリ」をクリックし「アプリの詳細設定」を開くと設定項目があります。
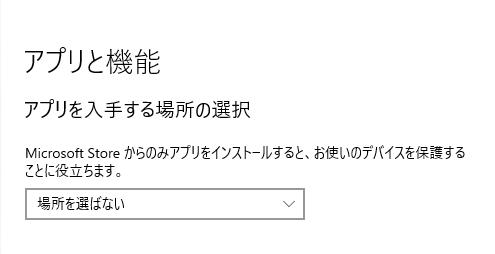
「場所を選ばない」になっていることを確認したら、Firefoxのインストールを進めます。
Firefoxのインストール方法
アンインストールを実施した後は、以下の手順でFirefoxを再インストールします。
別のブラウザを使ってFirefoxをダウンロードしましょう。
Microsoft EdgeやGoogle Chromeなどを使用し、「Firefox」を検索します。
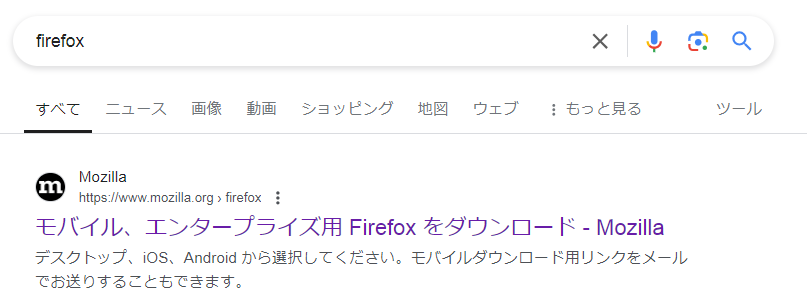
Mozilla公式サイトを開き、「Firefoxをダウンロード」をクリックします。
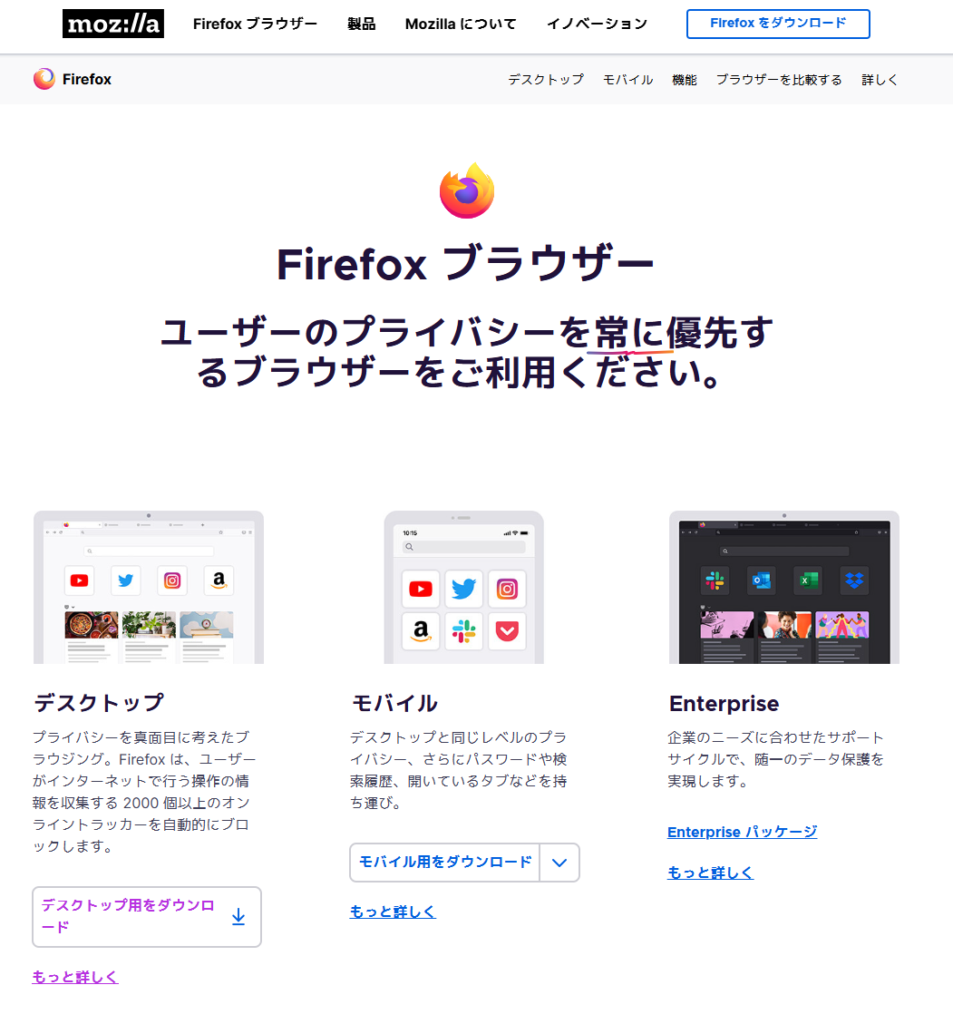
ダウンロードが自動的に開始されます。
開始されない場合は、画面上部の「もう一度ダウンロードしてみてください」をクリックします。
警告画面が表示された場合は「保存」を選択します。
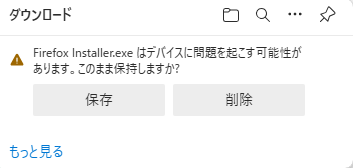
ダウンロードしたインストーラーを実行し、指示に従ってインストールを進めます。
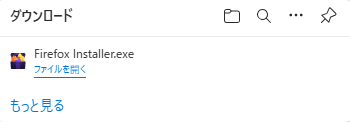
セキュリティの警告が表示された場合は「実行」を選択します。
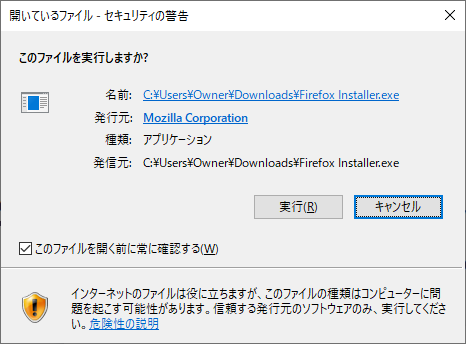
インストーラーが起動したら、「既存の設定を復元し、古いアドオンを削除してパフォーマンスを最適化する」のチェックは入れて再インストールをクリックします。インストールが完了すると自動でFirefoxが起動します。
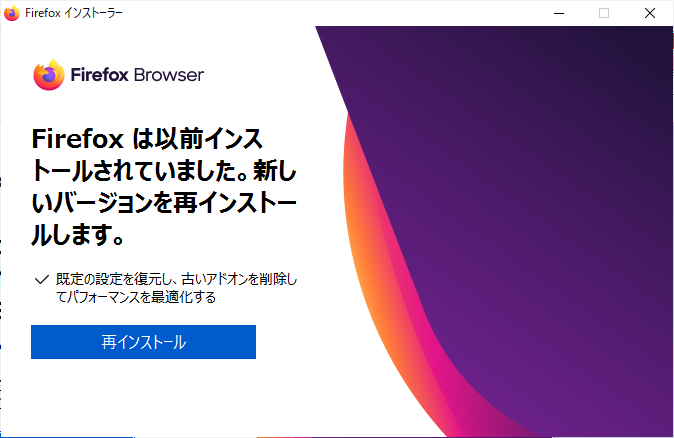
再インストールが完了したら不具合が改善しているか確認してみましょう。
再インストール後は、事前にバックアップを取っていた「ブックマーク」と「パスワード」を復元していきます。
ブックマークとパスワードの復元
ブックマークの復元
Firefoxが起動したら、先ほどバックアップしたブックマークとパスワードをインポートしていきます。
「≡」→「ブックマーク」→「ブックマークを管理」→「HTMLからインポート」を選択し、先ほど保存したブックマークファイルを指定します。
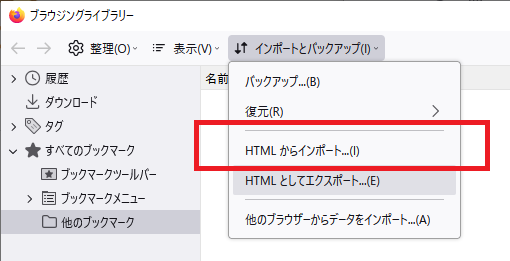
これでブックマークの復元は完了です。
次はパスワードの復元を行いましょう。
パスワードの復元
パスワードの復元方法は「≡」→「パスワード」→「ファイルからインポート」を選択して復元します。
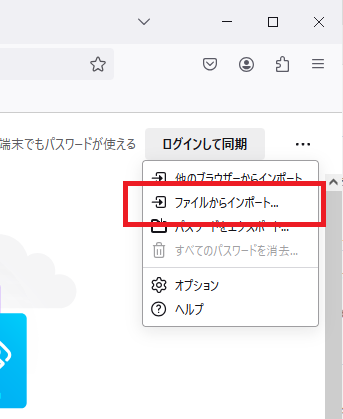
これでパスワードの復元は完了です。
最後に
今回は、Firefoxに不具合が起きた時の対処法を4つ紹介させていただきました。パソコンを再起動したり、ブラウザを立ち上げなおしたりする以外にも様々な対処法があります。これでも症状が改善しない場合はFirefoxソフトだけのトラブルだけではなくパソコン自体にトラブルが起きている可能性が考えられるので、パソコン購入したお店やメーカーに相談しましょう。



コメント