メモリの役割と推奨容量
コンピュータで作成する文章や情報など、いろんな作業の情報を一時的に保存する場所です。容量を増やすことで、パソコンの動作が速くなったりフリーズする原因を解消したりすることが期待されます。
メモリ容量は最低でも4GBは必須と言われており、パソコンを快適に使うためには8GB以上の容量が必要と言われています。
現在のメモリ容量を確認する
現在使用しているパソコンのメモリ容量を確認しましょう。
画面左下の「Windowsボタン」を右クリックして「システム」を選択します。
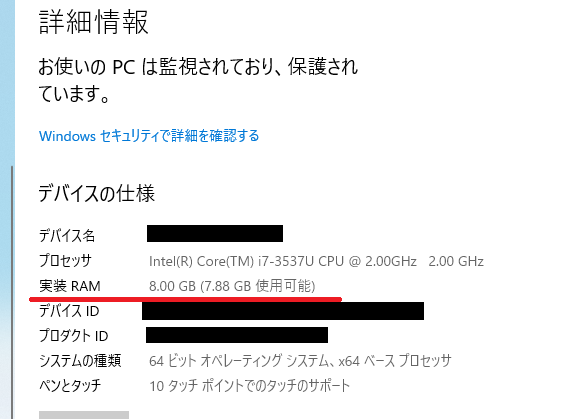
取付できるメモリの種類と容量を確認
メモリには容量や周波数など様々な規格があります。まずは自分のパソコンに取付できるメモリの規格と最大容量を確認しましょう。
確認するおすすめの方法は、BUFFALOの対応メモリ検索サイトです。
パソコンのメーカー名と型番を選択すると、簡単に取付できる最大メモリ容量と規格を確認することができます。
よくわからない場合は、取扱説明書や仕様書などに記載されている場合もあります。メーカーのサポートに問い合わせてみてください。
メモリ取付の注意点(デスクトップパソコン)
パソコンのパーツを取り外したり取り付けをするときは、パソコン内の電気を放電する必要があります。デスクトップパソコンの場合、電源ケーブルを電源コンセントから抜いて電源ボタンを3~4回押すことでパソコン内の電気を放電することができます。
放電しないままメモリの取り外しを行うとショートして故障の原因となることがあるので、必ず実施しましょう。
メモリ取付の注意点(ノートパソコン)
パソコンのパーツを取り外したり取り付けをするときは、パソコン内の電気を放電する必要があります。ノートパソコンの場合、電源アダプターとバッテリーをパソコンから取り外します。その後、電源ボタンを3~4回押すことでパソコン内の電気を放電することができます。
放電しないままメモリの取り外しを行うとショートして故障の原因となることがあるので、必ず実施しましょう。
メモリ容量が増えたのか確認
メモリ増設後は、パソコンのメモリ容量が増えたのか確認しましょう。
画面左下の「Windowsボタン」を右クリックして「システム」を選択します。
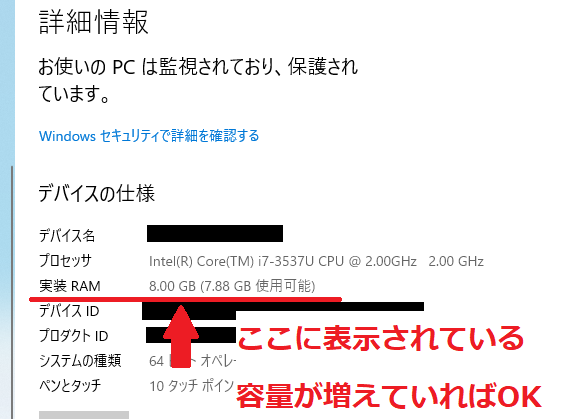
実装RAMが増えていれば、メモリ増設は無事に完了です。
増設メモリを認識しない場合は
接触が原因でメモリを認識しないことはよくあることです。スロットを接点洗浄剤でクリーニングして再度メモリを差すことで改善するケースもあります。
それでも改善しない場合は、メモリの初期不良、もしくはメモリを差込口にトラブルが起きている可能性が高いです。
接点復活剤で差込口やメモリ接触部のクリーニングを試してみましょう。
メモリを増設しても動作が遅い場合は「メモリ増設後に確認するべき3つのこと」を紹介しておりますのでこちらも確認しましょう。
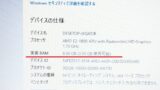

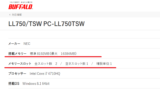


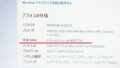
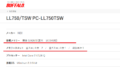
コメント